Sikkerhetskopier mislykkes på iPhone, og du er ikke sikker på hvorfor. Uansett hva du gjør, kan du ikke kvitte deg med den irriterende meldingen om at iPhone ikke klarte å sikkerhetskopiere. I denne artikkelen vil jeg forklare hva du skal gjøre når du ser 'iPhone-sikkerhetskopiering mislyktes' på iPhone !
Slik sikkerhetskopierer du iPhone til iCloud
'IPhone-sikkerhetskopiering mislyktes' vises på din iPhone etter at den uten hell prøver å sikkerhetskopiere til iCloud. Det første du må gjøre når du ser dette varselet, er å prøve å sikkerhetskopiere det manuelt til iCloud.
Åpne Innstillinger og trykk på navnet ditt øverst på skjermen. Trykk deretter på iCloud -> iCloud Backup . Forsikre deg om at bryteren ved siden av iCloud Backup er på. Til slutt trykker du på Sikkerhetskopier nå .
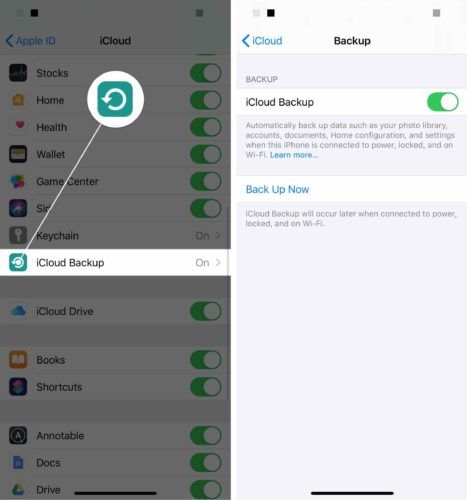
Logg inn og ut av iCloud
Noen ganger kan et mindre programvareproblem føre til at iPhone-sikkerhetskopier mislykkes. Innlogging og ut av iCloud kan løse et slikt problem.
Åpne Innstillinger og trykk på navnet ditt øverst på skjermen. Rull ned til bunnen av menyen og trykk på Logg ut .
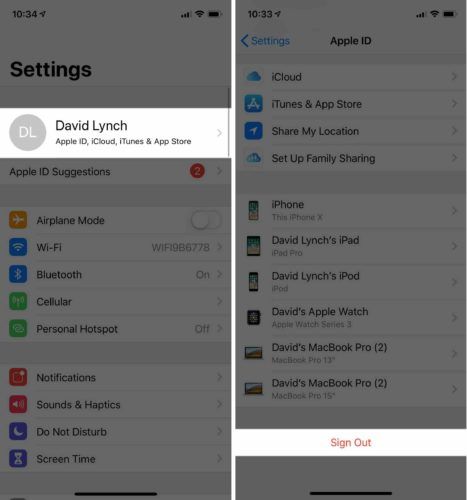
For å logge på igjen, gå tilbake til hovedsiden i Innstillinger-appen og trykk på Logg på iPhone øverst på skjermen.
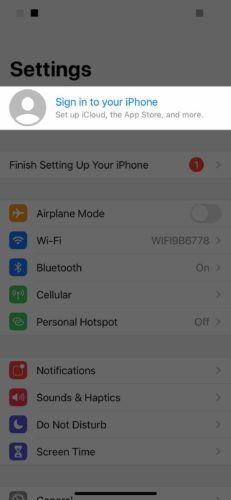
Fjern iCloud-lagringsplass
Alle enheter som er koblet til iCloud-kontoen din, tar opp lagringsplass. Du får ikke tre ganger så mye lagringsplass hvis du har tre enheter.
For å se hva som bruker opp iCloud-lagringsplass, åpner du Innstillinger og klikker på navnet ditt øverst på skjermen. Trykk deretter på iCloud -> Administrer lagring . Som du kan se, tar bilder opp en betydelig mengde iCloud-lagringsplass.
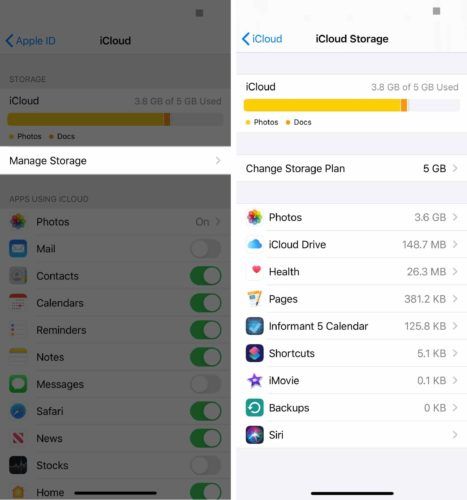
Hvis du ser noe på denne listen som du ikke vil ta opp iCloud-lagringsplass, kan du trykke på den. Trykk deretter på Slett .
Det er veldig viktig å huske at det sletter alle dokumenter og data fra denne appen som er lagret på både iPhone og iCloud.
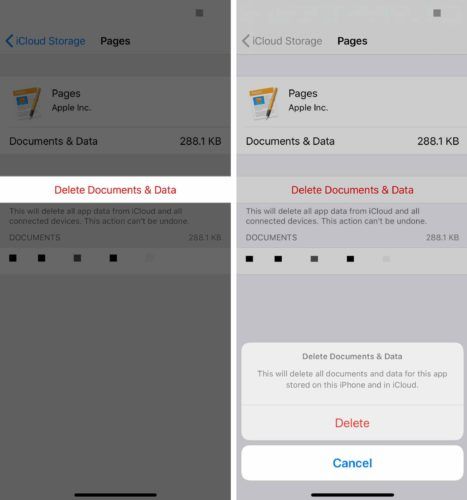
Hvis du trenger mer lagringsplass, kan du kjøpe den direkte fra Apple. Åpne Innstillinger og trykk på navnet ditt på skjermen. Trykk deretter på iCloud -> Administrer lagring -> Endre lagringsplan . Velg lagringsplanen som fungerer best for deg. Trykk på Kjøpe øverst til høyre hvis du bestemmer deg for å oppgradere iCloud-lagringsplanen din.
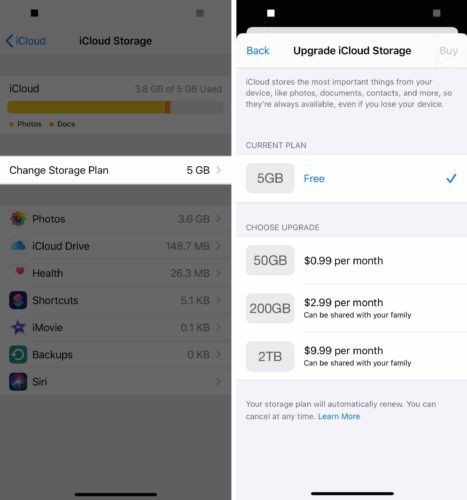
Slå av automatisk iCloud-sikkerhetskopiering
Hvis du deaktiverer automatiske iCloud-sikkerhetskopier, vil meldingen 'iPhone-sikkerhetskopiering mislyktes' forsvinne. Imidlertid vil iPhone stoppe automatisk å opprette og lagre sikkerhetskopier av dataene.
Det er viktig å regelmessig lagre sikkerhetskopier av dataene på iPhone. Ellers risikerer du å miste ting som bilder, videoer og kontakter. Selv om du bestemmer deg for å slå av automatiske iCloud-sikkerhetskopier, kan du fortsatt sikkerhetskopier iPhone ved hjelp av iTunes .
For å slå av automatiske iCloud-sikkerhetskopier, åpne Innstillinger og trykk på navnet ditt øverst på skjermen. Trykk deretter på iCloud -> iCloud Backup og slå av bryteren ved siden av iCloud-sikkerhetskopi .
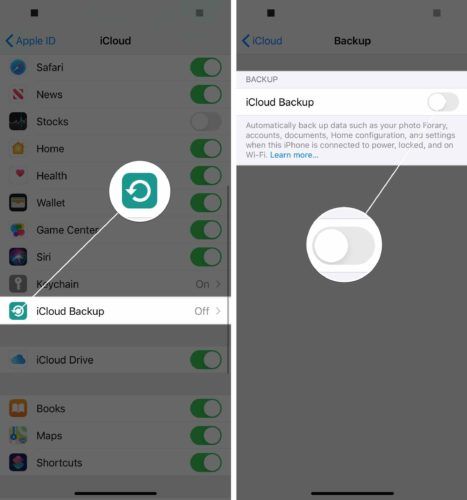
iPhone-sikkerhetskopier fungerer igjen!
iPhone-sikkerhetskopier fungerer igjen, og det vedvarende varselet er endelig borte. Neste gang du ser meldingen 'iPhone-sikkerhetskopiering mislyktes', vet du nøyaktig hva du skal gjøre. Ta gjerne kontakt i kommentarfeltet nedenfor hvis du har andre spørsmål!