Foto-fornøyde iPhone-brukere (som meg!) Vet at du kan finne på massevis av bilder på iPhone. Hvis du vil kunne se de fantastiske bildene på datamaskinen din og ha en sikker lokal sikkerhetskopi, må du vite hvordan du overfører bilder fra en iPhone til datamaskinen.
Heldigvis er det enkelt å flytte bilder fra det ene stedet til det andre. Denne praktiske guiden vil lede deg gjennom alternativer for å overføre bilder fra en iPhone til datamaskinen , enten du har en Mac, en PC eller ønsker å bruke iCloud.
Hvordan overføre bilder fra iPhone til PC
For å flytte bilder fra iPhone til en Windows-datamaskin, trenger du et akkord med en USB-plugg i den ene enden og en iPhone-ladeplugg i den andre (også kjent som lyn til USB-akkord).
iphone høyttaler fungerer ikke
Koble iPhone til datamaskinen med kabelen. Din iPhone kan spørre deg om det er greit å stole på denne datamaskinen. Trykk på Tillit hvis dette kommer opp. Du må kanskje også låse opp iPhone. Skriv inn passordet ditt eller sveip for å åpne iPhone.
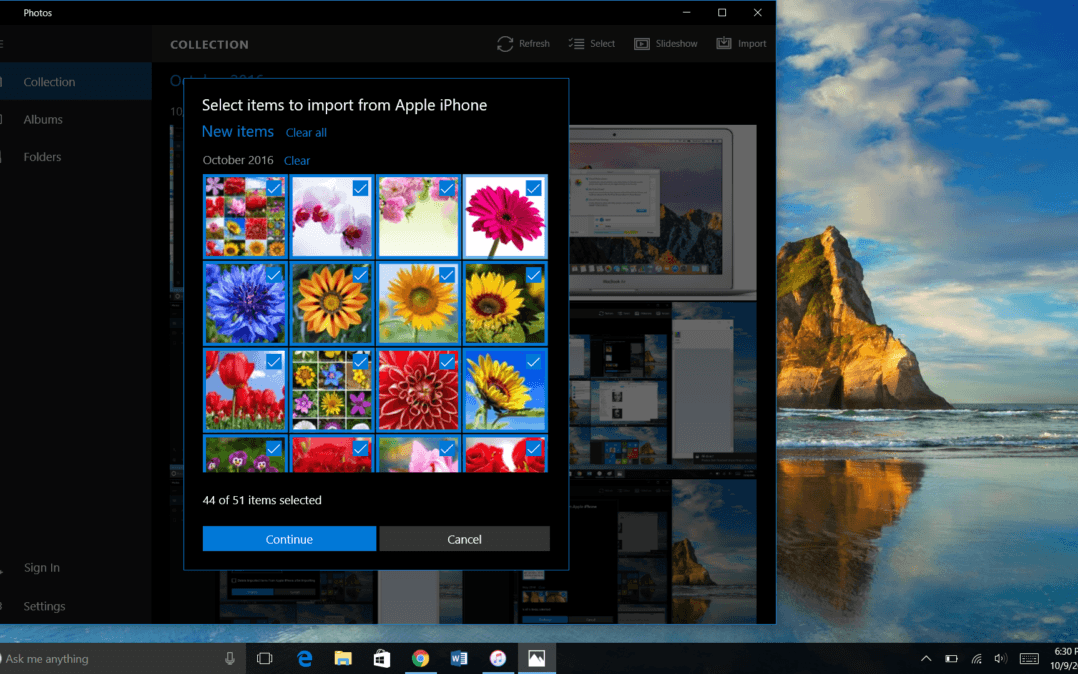 For å snakke med iPhone, må datamaskinen din laste ned et programvare som heter driver. Dette skal installeres automatisk når du kobler til iPhone for første gang, men det kan ta noen minutter. Vær tålmodig første gang du kobler iPhone til en datamaskin!
For å snakke med iPhone, må datamaskinen din laste ned et programvare som heter driver. Dette skal installeres automatisk når du kobler til iPhone for første gang, men det kan ta noen minutter. Vær tålmodig første gang du kobler iPhone til en datamaskin!
Jeg bruker personlig iCloud til å overføre bilder fra iPhone til datamaskinen min (vi snakker om et øyeblikk). Så da jeg prøvde å overføre iPhone-bildene mine til PC-en, fikk jeg et problem: Noen akkorder utenfor merket lar deg ikke overføre bilder. Når du prøver dette, må du sørge for at du bruker et Apple-lyn til USB-akkord. Jeg har lært leksjonen min!
Når du har koblet iPhone til datamaskinen, åpner du Bilder-app . Du finner dette i Start-menyen. Bare bla gjennom programmene til du kommer til “P”, og klikk deretter på Bilder. Du kan også gå til Windows-søkefeltet og skrive inn 'bilder' for å finne det.
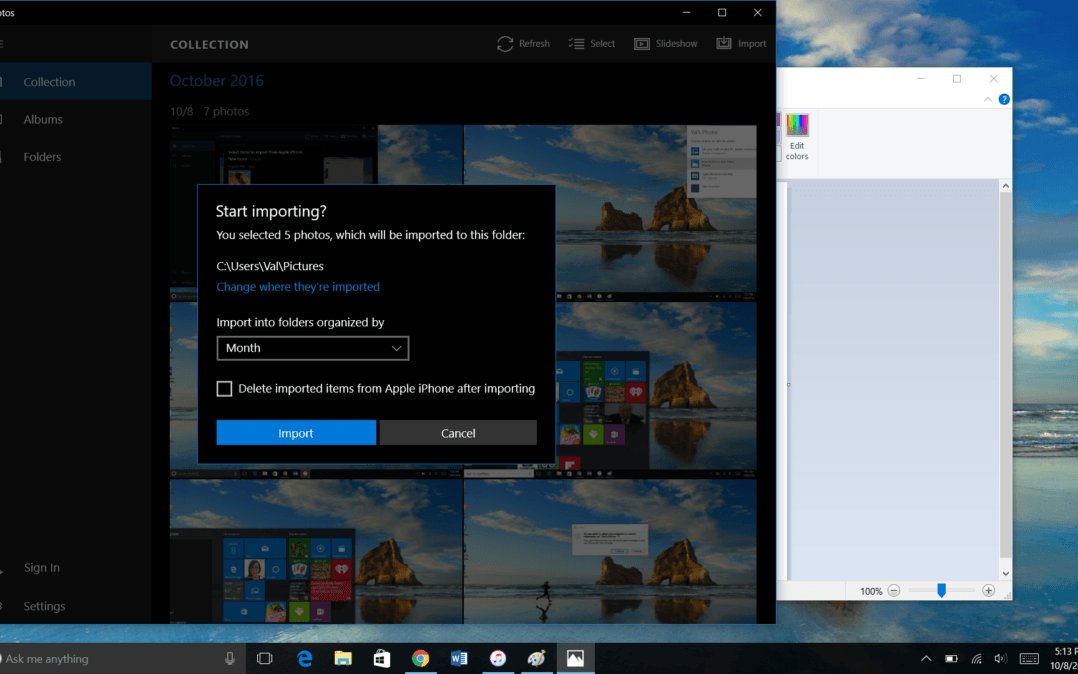 Når Photos-appen er åpen, velger du Import øverst til høyre i programmet. Velg bildene du vil importere, og klikk deretter Fortsette . Det neste skjermbildet lar deg velge hvor bildene skal lagres på datamaskinen din, hvordan de skal organiseres, og om du automatisk vil slette de importerte bildene fra iPhone.
Når Photos-appen er åpen, velger du Import øverst til høyre i programmet. Velg bildene du vil importere, og klikk deretter Fortsette . Det neste skjermbildet lar deg velge hvor bildene skal lagres på datamaskinen din, hvordan de skal organiseres, og om du automatisk vil slette de importerte bildene fra iPhone.
Gratulerer! Du har overført bilder fra iPhone til en datamaskin. Når overføringen er fullført, kan du når som helst få tilgang til iPhone-bildene på datamaskinen din, selv om enheten ikke er koblet til datamaskinen.
Hvordan overføre bilder fra iPhone til Mac
For å overføre bilder fra iPhone til en Mac-datamaskin, bruker du samme lyn til USB-akkord. Koble den ene enden av kabelen til datamaskinen og den andre enden til iPhone.
Du kan også se de samme instruksjonene og be deg stole på denne datamaskinen. Forsikre deg om at iPhone er slått på og ulåst.
Når iPhone er koblet til Mac-en din, skal datamaskinen automatisk åpne Photos-appen. Hvis den ikke gjør det, kan du åpne den selv. Åpne en ny Finder vindu, klikk applikasjoner til venstre, og dobbeltklikk for å åpne Bilder .
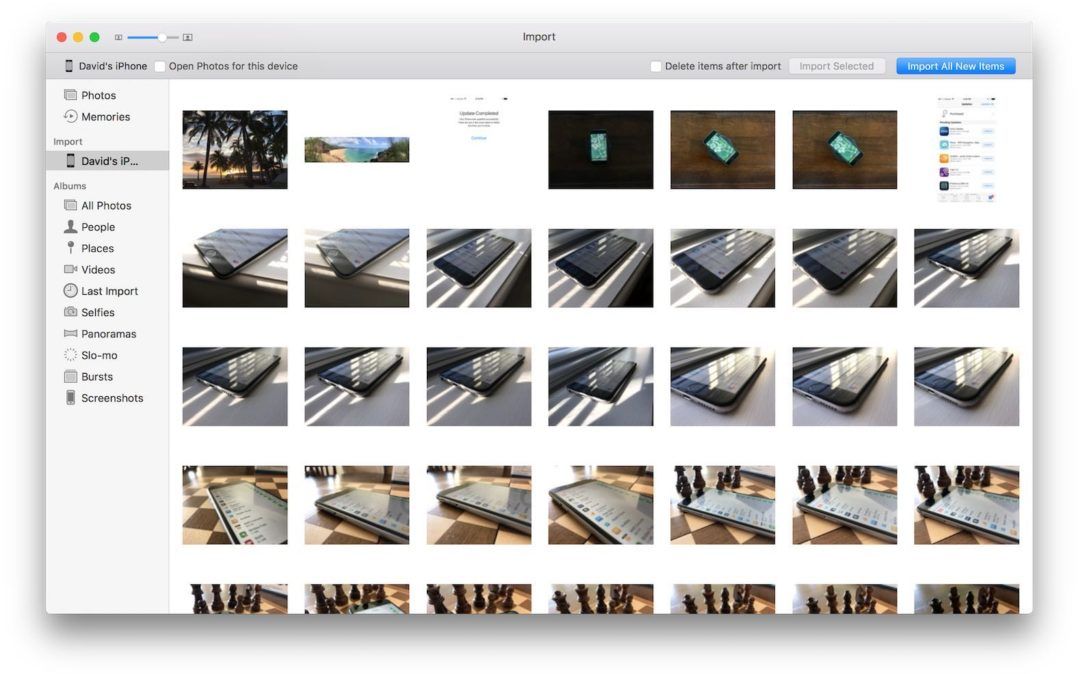
I den åpne Photos-appen velger du iPhone under Import fanen i venstre sidefelt. Denne siden viser deg alle tilgjengelige medier på din tilkoblede iPhone. Du kan også komme hit ved å velge iPhone i sidefeltet.
Herfra kan du velge å importere alle nye bilder eller velge bildene du vil overføre fra iPhone til datamaskinen din, og deretter klikke Importer valgt . Du blir bedt om å bestemme om du vil slette bildene du nettopp overførte til datamaskinen fra iPhone.
Nå er iPhone-bildene dine trygt lagret på din Mac! Du kan se gjennom dem når som helst, selv om datamaskinen din ikke er koblet til iPhone.
Hvordan overføre iPhone-bilder fra iPhone ved hjelp av iCloud
Hvis du ikke vil overføre bilder manuelt fra iPhone til en datamaskin, er iCloud så praktisk. Det kan automatisk sende nye bilder til både iCloud og datamaskinen din. Du må bare sette den opp, og deretter lene deg tilbake og la iCloud gjøre sine ting. Dette er min personlige favorittmåte å overføre bilder fra min iPhone til en datamaskin.
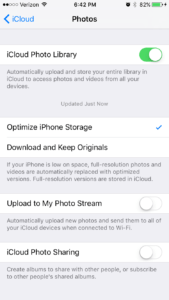 Første gang du slår på en ny iPhone, vil den be deg om å logge på iCloud. Du gjør dette med Apple-ID-en din. Brukernavnet og passordet er det samme. Hvis du ikke gjorde dette, kan du når som helst konfigurere iCloud på iPhone fra Innstillinger-menyen. Gå til Innstillinger → iCloud → iCloud Drive . Trykk på bryteren ved siden av iCloud Drive for å slå på iCloud. Trykk på på hovedmenyen i iCloud Bilder . Bryteren ved siden av iCloud Photo Library skal være grønn. Hvis det ikke er det, trykker du på bryteren for å slå på iCloud Photo Library .
Første gang du slår på en ny iPhone, vil den be deg om å logge på iCloud. Du gjør dette med Apple-ID-en din. Brukernavnet og passordet er det samme. Hvis du ikke gjorde dette, kan du når som helst konfigurere iCloud på iPhone fra Innstillinger-menyen. Gå til Innstillinger → iCloud → iCloud Drive . Trykk på bryteren ved siden av iCloud Drive for å slå på iCloud. Trykk på på hovedmenyen i iCloud Bilder . Bryteren ved siden av iCloud Photo Library skal være grønn. Hvis det ikke er det, trykker du på bryteren for å slå på iCloud Photo Library .
Deretter må du konfigurere iCloud på datamaskinen din. For en Windows-datamaskin, vil du last ned iCloud for Windows . iCloud er allerede innebygd i Mac-maskiner. For å konfigurere iCloud på din Mac, klikk på Apple-ikon , velg Systemvalg , og klikk på iCloud . Følg instruksjonene for å konfigurere tjenesten, og sørg for at Bilder er valgt når du velger hvilke elementer som skal synkroniseres med iCloud. Å velge Alternativer ved siden av ordet Bilder, og sørg for at iCloud Photo Library er valgt.
Når iCloud er konfigurert på datamaskinen din, vil ethvert bilde som er lagret i iCloud fra iPhone automatisk gå til iCloud-konfigurasjonen på datamaskinen din. Det er så enkelt!
Nå vet du hvordan du overfører bilder fra iPhone til datamaskin!
Enten du er en hard iCloud-fan som meg, eller du foretrekker det personlige preget av å overføre iPhone-bilder til datamaskinen med en kabel, nå er du klar til å gå! Har du noen gang overført bilder fra iPhone til en datamaskin? Likte du det bedre enn å bruke iCloud? Fortell oss om det i kommentarene. Vi vil gjerne høre fra deg!