IPad-batteriet tømmes raskt, og du er ikke sikker på hvorfor. Du betalte mye for din iPad, så det kan være frustrerende når batteriets ytelse er mindre enn spektakulær. I denne artikkelen vil jeg forklar hvordan du løser iPad-batteriproblemer med en rekke dokumenterte tips !
Hvorfor tømmes iPad-batteriet raskt?
Det meste av tiden når iPad-batteriet tømmes raskt, blir problemet er vanligvis programvarerelatert . Mange vil fortelle deg at du må bytte batteri, men det er nesten aldri sant. Denne artikkelen vil vise deg hvordan du optimaliserer innstillingene for å fikse iPad-batteriproblemer!
Slå på Reduser bevegelse
Når du slår på Reduser bevegelse, reduseres animasjonene som skjer på skjermen når du bruker iPad. Dette er animasjonene som oppstår når du lukker og åpner apper, eller når popup-vinduer vises på skjermen.
Jeg har satt opp Reduce Motion på iPhone og iPad. Jeg kan forsikre deg om at du ikke en gang vil merke forskjellen.
For å slå på Reduce Motion, gå til Innstillinger -> Tilgjengelighet -> Bevegelse -> Reduser bevegelse og slå på bryteren ved siden av Reduser bevegelse. Du vet at Reduser bevegelse er på når bryteren er grønn.
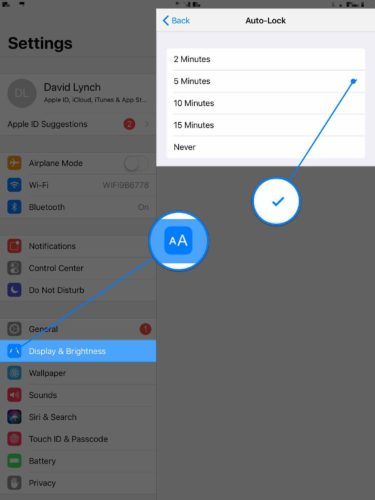
Slå på Autolås
Auto-Lock er innstillingen som automatisk slår av iPad-skjermen etter et bestemt antall minutter. Hvis Autolås er satt til Aldri , iPad-batteriet kan tømmes mye raskere fordi skjermen alltid vil være på med mindre du låser den.
For å slå på Autolås, gå til Innstillinger -> Skjerm og lysstyrke -> Autolås . Velg deretter et annet alternativ enn Aldri. Jeg har satt iPad-en på Auto-Lock etter fem minutter fordi den er i den Goldilocks-sonen for ikke å være for kort eller for lang.
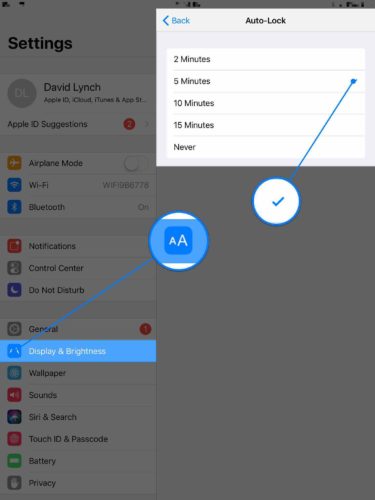
iPhone 6 pluss lader ikke
Merk: Hvis du bruker en app for videostreaming som Netflix, Hulu eller YouTube, låser ikke iPad seg selv, selv om Autolås er slått på!
Lukk ut appene på iPad
Å stenge apper er et relativt kontroversielt tema i Apple-produktene. Vi testet effektene av å lukke apper på iPhones, og vi fant ut at det kan hjelpe deg med å spare batterilevetid!
For å lukke apper på iPad-en din, dobbeltklikk på Hjem-knappen. Dette åpner app-bryteren. For å lukke en app, sveip den opp og av toppen av skjermen.
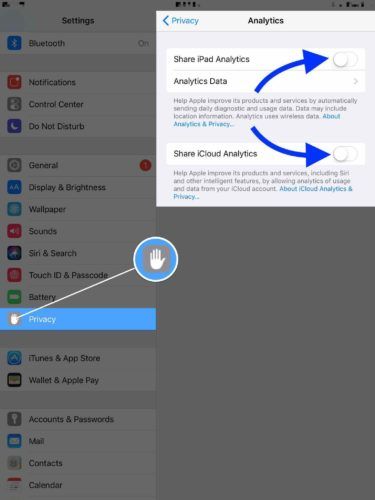
Slå av Del iPad Analytics
Når du konfigurerer iPad for første gang, blir du spurt om du vil dele analysedata med Apple eller ikke. Du har kanskje gått med på å dele denne informasjonen med Apple da du ivrig konfigurerer den nye iPad for første gang.
Når Del iPad Analytics er slått på, deles noe av bruks- og diagnostikkinformasjonen som er lagret på iPad-en din med Apple, noe som hjelper dem med å forbedre sine produkter og tjenester. Del iPad Analytics kan tømme batterilevetiden fordi den hele tiden kjører i bakgrunnen og bruker CPU-strøm når den sender informasjonen til Apple.
Når du slår av Del iPad Analytics, hjelper du ikke Apple med å forbedre produktene deres, men du sparer batterilevetid.
For å slå av Del iPad Analytics, gå til Innstillinger -> Personvern -> Analytics og slå av bryteren ved siden av Del iPad Analytics. Mens du er her, må du også slå av bryteren ved siden av Del iCloud Analytics. Det ligner på iPad Analytics, bare for informasjon om iCloud.
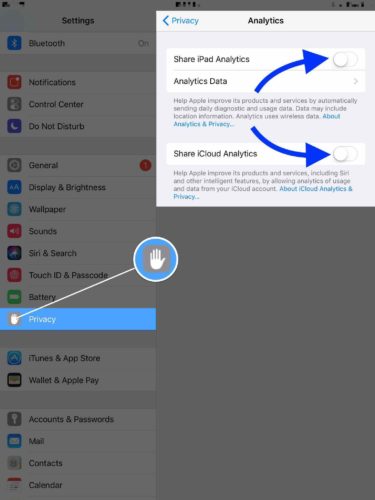
Slå av unødvendige varsler
Varsler er varslene som vises på iPad-startskjermen når appen vil sende deg en melding. For eksempel sender meldingsappen deg et varsel når du mottar en ny tekstmelding eller iMessage.
Imidlertid trenger du sannsynligvis ikke å motta varsler fra alle apper, som appene du ikke bruker veldig ofte. Samtidig vil du ikke slå av varsler fra alle appene dine , fordi du sannsynligvis vil vite når du har en ny melding eller e-post.
Heldigvis kan du velge hvilke apper som har lov til å sende deg varsler ved å gå til Innstillinger -> Varsler . Her ser du en liste over alle appene på iPad som kan sende varsler.
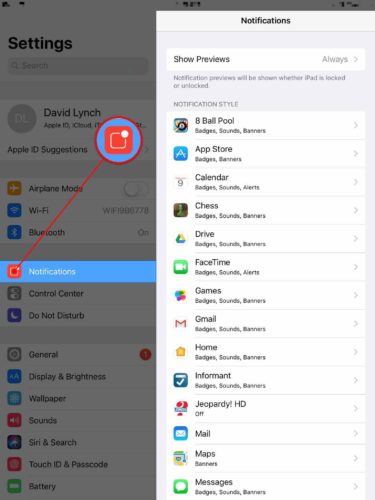
Kjør nedover listen og spør deg selv: 'Må jeg motta varsler fra denne appen?' Hvis svaret er nei, trykk på appen og slå av bryteren ved siden av Tillat varsler.
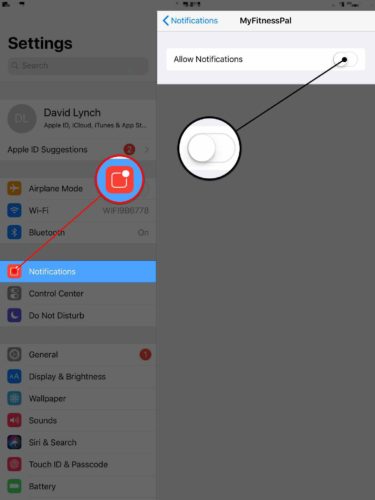
Slå av unødvendige posisjonstjenester
Posisjonstjenester er gode for noen apper, for eksempel Weather-appen. Når du åpner den, vil du at den skal vite hvor du befinner deg, slik at du kan finne informasjon om været i byen din. Imidlertid er det noen apper som egentlig ikke krever posisjonstjenester, og du kan spare batterilevetid ved å slå den av.
Gå til Innstillinger -> Personvern -> Posisjonstjenester for å se en liste over alle appene som støtter Location Services. Jeg anbefaler ikke å bruke hovedbryteren øverst på skjermen, fordi du sannsynligvis vil la Posisjonstjenester være på for noen av appene dine.
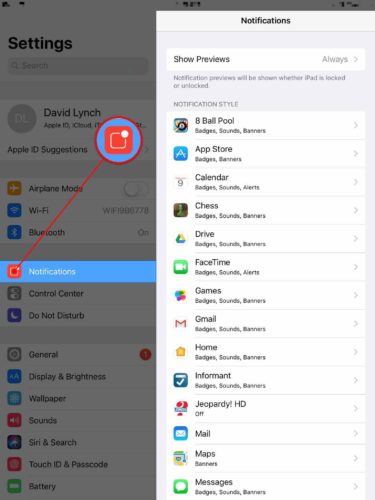
I stedet går du ned listen over appene dine en etter en og bestemmer om du vil la Location Services være på. For å slå av posisjonstjenester, trykk på appen og trykk på Aldri .
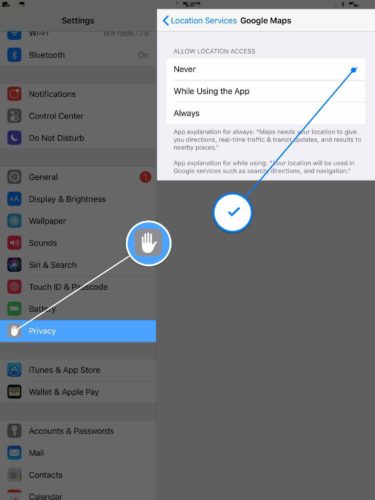
Hvis du ikke vil deaktivere Location Services på en app helt, men du vil spare litt batterilevetid, trykker du på Mens du bruker appen , noe som betyr at posisjonstjenester bare blir aktivert når du faktisk bruker appen i stedet for hele tiden.
Deaktiver spesifikke systemtjenester
Mens du er i Lokaliseringstjenester, trykker du på Systemtjenester nederst på skjermen. Slå av alt her bortsett fra kompasskalibrering, SOS for nødsituasjoner , Finn min iPad og innstilling av tidssone.
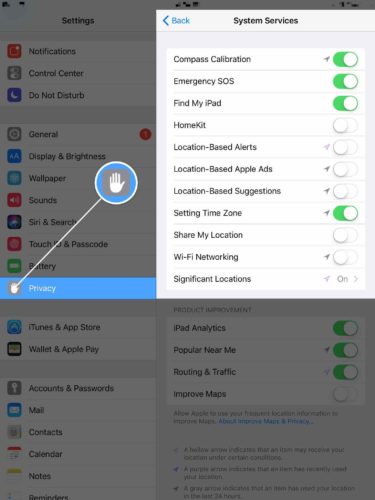
Trykk deretter på Betydelige steder. Denne innstillingen lagrer informasjon om stedene du befinner deg oftest. Det er en helt unødvendig iPad-batteriskuff, så la oss trykke på bryteren og slå den av.
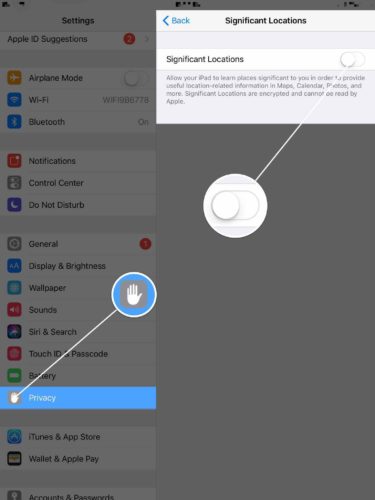
Bytt post fra trykk for å hente
Hvis du gjør mye e-post på iPad, kan e-postinnstillingene være det største batteriet på batterilevetiden. iPad-batteriproblemer kan oppstå når iPad er satt til Push i stedet for Fetch.
Når Push mail er slått på, sender iPad deg et varsel så snart en ny e-post kommer til innboksen din. Høres bra ut, ikke sant? Det er bare ett problem - når e-post er satt til Push, er iPad det stadig pinging i innboksen din og sjekk om det er noe nytt. Disse konstante pingene kan tømme iPadens batterilevetid på alvor.
Løsningen er å bytte post fra Push til Fetch. I stedet for å pinge innboksen din kontinuerlig, henter iPad bare e-post en gang hvert par minutter! Du får ikke e-postene dine med det samme de kommer, men batteriet på iPad vil takke deg. Din iPad vil også automatisk hente nye e-poster når du åpner den foretrukne e-postappen din!
For å bytte e-post fra Push to Fetch på iPad, åpne Innstillinger og trykk på Kontoer og passord -> Hent nye data . Slå først av bryteren øverst på skjermen ved siden av Push.
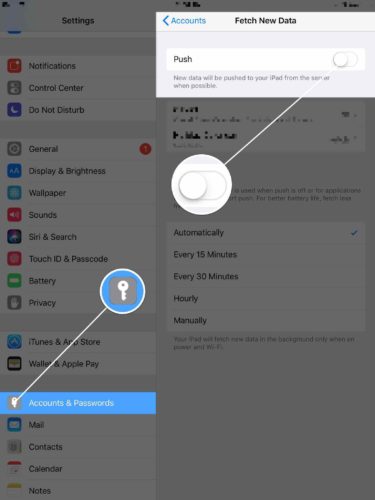
hvordan slår jeg på trådløs lading
Deretter velger du en henteplan nederst på skjermen. Jeg anbefaler 15 minutter fordi det er en god balanse mellom å motta e-posten din raskt uten å tappe betydelig batterilevetid.
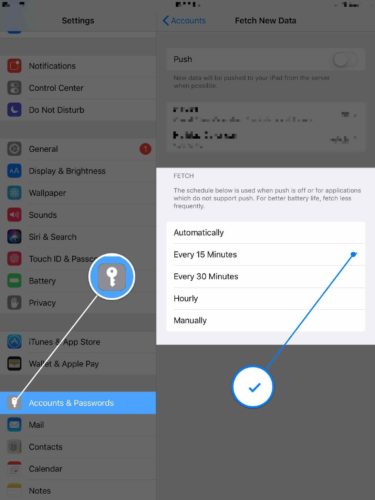
Slå av bakgrunnsoppdatering for visse apper
Bakgrunn App Refresh er funksjonen som laster ned nye data i bakgrunnen, selv når du ikke bruker den. På den måten når du åpner appen igjen, vil all informasjonen være oppdatert! Dessverre kan dette være en stor belastning på iPadens batterilevetid fordi appene dine kjører hele tiden i bakgrunnen og laster ned ny informasjon.
Å slå av bakgrunnsappoppdatering for apper der du ikke trenger det, er en enkel måte å spare mye batterilevetid på iPad. Gå til Innstillinger -> Generelt -> Oppdatering av bakgrunnsapp . Som i tidligere trinn anbefaler jeg ikke å bruke hovedbryteren fordi det er noen apper der Oppdatering av bakgrunnsapp er veldig nyttig.
Gå ned på listen over appene dine og spør deg selv: 'Vil jeg at denne appen hele tiden skal kjøre i bakgrunnen og laste ned nytt innhold?' Hvis svaret er nei, trykker du på bryteren til høyre for appen for å slå av bakgrunnsoppdatering.
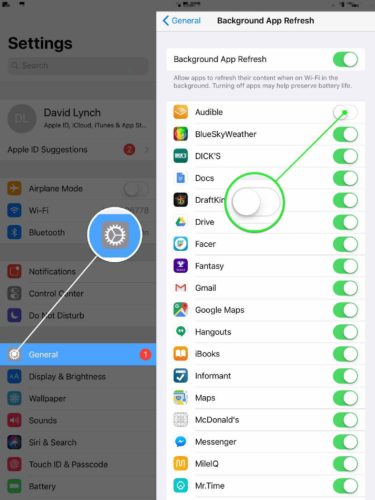
Fjern widgets du ikke bruker
Widgets er 'mini-apper' helt til venstre på iPad-startskjermen som gir deg små utdrag av informasjon om hva som skjer inne i en app. Widgets er gode for å lese de siste nyhetsoverskriftene, sjekke været eller se hvor mye batterilevetid Apple-enhetene dine har igjen.
Imidlertid sjekker de fleste ikke widgetene sine regelmessig eller bruker de som automatisk er konfigurert på iPad. Disse widgetene kjører hele tiden i bakgrunnen på iPhone, slik at når du vil ha tilgang til en, er informasjonen de viser oppdatert. Ved å slå av widgetene du ikke bruker, kan du spare på batteriets levetid på iPad!
Sveip først fra venstre til høyre på iPad-startskjermen for å komme til Widgets-siden. Rull helt ned og trykk på sirkulæren Redigere knapp.
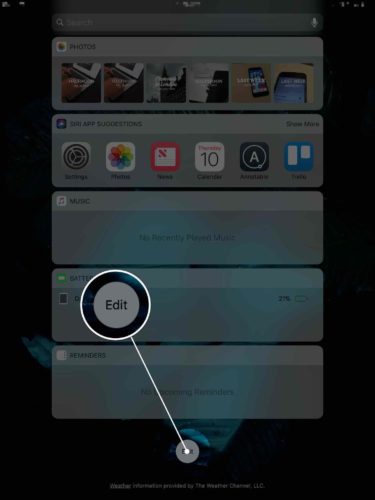
Nå ser du en liste over alle widgetene du kan legge til eller fjerne fra iPad-startskjermen. For å slette en widget, trykk på den røde minus-knappen til venstre, og trykk deretter på Fjerne .
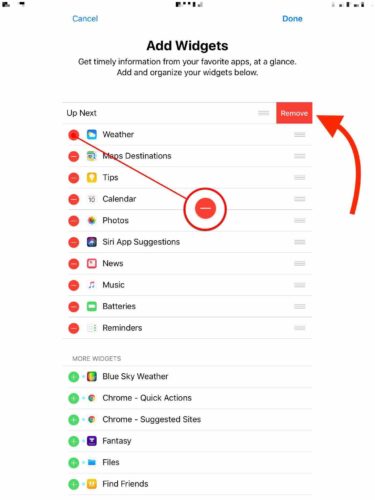
Slå av iPad minst en gang i uken
Å slå av iPad minst en gang i uken er en enkel måte å forlenge batteriets levetid. Hvis du har opplevd iPad-batteriproblemer, er det mulig at et skjult programvareproblem er hovedårsaken til avløpet.
Hvis du slår av iPad-en din, kan alle programmene stenges naturlig. Når du slår på iPad-en igjen, får den en helt ny start!
Hold iPad kjølig
IPad er designet for å fungere mest effektivt mellom 32 og 95 grader Fahrenheit. Når iPad begynner å falle utenfor det området, kan ting gå galt, og iPad kan fungere feil. Enda verre, hvis iPad blir for varm i lengre tid, kan batteriet bli skadet permanent.
Hvis din iPad blir varm innimellom, vil sannsynligvis batteriet være bra. Hvis du lar din iPad være ute i sommersolen eller låst i en varm bil hele dagen, risikerer du å skade batteriet permanent.
DFU Gjenopprett iPad
Når du har implementert alle tipsene ovenfor, kan du ta en uke og se om iPad-batteriproblemene dine er løst. Hvis ikke, kan det være et dypere programvareproblem som må løses.
Hvis iPad-batteriet fortsatt tømmes raskt etter at du har brukt tipsene våre, sett iPad i DFU-modus og gjenopprette fra en
Alternativer for reparasjon og erstatning
Hvis du har problemer med iPad-batteriet, selv etter at du har satt det i DFU-modus eller helt slettet det, kan det være et maskinvareproblem. Jeg anbefaler at du tar iPad-en din med i din lokale Apple Store og får dem til å utføre en standard batteritest for å se om den må byttes ut.
Hvis din iPad mislykkes med batteritesten og din iPad er dekket av AppleCare +, må du bytte ut batteriet på stedet. Men hvis iPad-en din klarer batteritesten, er det en ganske god sjanse for at Apple ikke bytter ut batteriet, selv om du har AppleCare +.
Hvis iPad ikke er beskyttet av AppleCare +, eller hvis du bare vil skaffe deg et nytt iPad-batteri så snart som mulig, anbefaler vi Puls , et on-demand iPad- og iPhone-reparasjonsselskap. Puls sender en sertifisert tekniker til ditt hjem, arbeidsplass eller favorittkafé. De bytter ut iPad-batteriet ditt rett på stedet og gir deg livstidsgaranti!
Problemer med iPad-batteri: Løst!
Jeg håper du kan implementere disse tipsene og lykkes med å forbedre iPadens batterilevetid. Jeg oppfordrer deg til å dele disse tipsene på sosiale medier for å hjelpe familie og venner med å løse iPad-batteriproblemene. Legg igjen en kommentar nedenfor for å fortelle meg hvilket tips som var din favoritt og hvor mye batteriets levetid på iPad har forbedret seg!