Din iPhone vil ikke koble til Bluetooth, og du er ikke sikker på hvorfor. Bluetooth er en teknologi som kobler iPhone trådløst til Bluetooth-enheter, for eksempel hodetelefoner, tastaturer eller bilen din. Det er flere grunner til at Bluetooth ikke fungerer på en iPhone, og vi vil lede deg gjennom feilsøkingsprosessen trinn for trinn. I denne artikkelen vil vi forklare hvorfor iPhone ikke kobles til Bluetooth så viser vi deg det hvordan du løser problemet en gang for alle .
Hvis du har problemer med å koble iPhone til bilens Bluetooth spesifikt, anbefaler vi at du konsulterer artikkelen vår Hvordan kobler jeg en iPhone til bilens Bluetooth? Her er sannheten!
Før vi begynner ...
Det er noen få ting vi må sørge for å skje før iPhone kan pares med en Bluetooth-enhet. La oss først sørge for at Bluetooth er på. For å slå på Bluetooth, sveip opp fra bunnen av skjermen for å åpne Kontrollsenter, og trykk deretter på Bluetooth-ikonet 
Du vil vite at Bluetooth er på når ikonet er uthevet i blått. Hvis ikonet er grått, kan det ha vært det koblet fra Bluetooth-enheter ved et uhell .
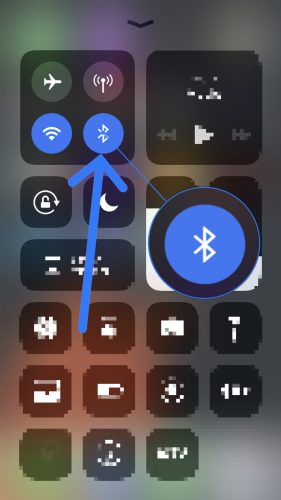
For det andre må vi sørge for at Bluetooth-enheten du prøver å koble til, er innenfor rekkevidden til iPhone. I motsetning til Wi-Fi-enheter som kan kobles fra hvor som helst (så lenge de er koblet til Internett), er Bluetooth-enheter avhengig av nærhet. Bluetooth-rekkevidden er vanligvis rundt 30 fot, men sørg for at iPhone og enheten din er ved siden av hverandre mens du leser denne artikkelen.
Hvis iPhone ikke vil koble til Bluetooth, begynner du med å prøve å koble den til to separate Bluetooth-enheter en om gangen. Hvis den ene Bluetooth-enheten kobles til iPhone og den andre ikke, har du identifisert at problemet er med den bestemte Bluetooth-enheten, ikke din iPhone.
Hvordan fikse en iPhone som ikke vil koble til Bluetooth
Hvis iPhone fremdeles ikke vil koble til Bluetooth, må vi grave litt dypere for å diagnostisere problemet ditt. Først må vi finne ut om problemet skyldes iPhone-programvaren eller maskinvaren.
La oss takle maskinvaren først: iPhone har en antenne som gir den Bluetooth-funksjonalitet, og det samme antenne hjelper også din iPhone til å koble til Wi-Fi. Hvis du opplever Bluetooth- og Wi-Fi-problemer sammen, er det en anelse om at iPhone kan ha et maskinvareproblem. Men ikke gi opp - det kan vi ikke være sikre på ennå.
Følg vår trinnvise opplæring for å finne ut hvorfor iPhone ikke kobler til Bluetooth, og slik at du kan løse problemet.
Slå av iPhone og slå den på igjen
Å slå iPhone av og på igjen er et enkelt feilsøkingstrinn som kan fikse mindre programvarefeil som kan være årsaken til at iPhone ikke kobler til Bluetooth.
Først, trykk og hold inne strømknappen for å slå av iPhone. Vent til skjermen vises sveip for å slå av og senere sveip av / på-ikonet fra venstre til høyre for å slå av iPhone. Vent i ca. 30 sekunder for å sikre at iPhone slås helt av.
For å slå på iPhone igjen, trykk og hold inne strømknappen igjen til Apple-logoen vises på skjermen. Etter at du har startet iPhone på nytt, kan du prøve å koble til Bluetooth-enheten igjen for å se om dette løste problemet.
Slå Bluetooth av og på igjen
Å slå Bluetooth av og på igjen kan noen ganger løse mindre programvarefeil som kan forhindre at din iPhone og Bluetooth-enhet kan pares. Det er tre måter å slå Bluetooth av og på igjen på iPhone:
Slå av Bluetooth i Innstillinger-appen
- Åpner Innstillinger .
- trykk blåtann .
- Trykk på bryteren ved siden av Bluetooth. Du vil vite at Bluetooth er av når bryteren er gråtonet.
- Trykk på bryteren igjen for å slå på Bluetooth igjen. Du vil vite at Bluetooth er på når bryteren er grønn.
Slå av Bluetooth i Kontrollsenter
- Sveip opp fra bunnen av iPhone-skjermen for å åpne Kontrollsenter.
- Trykk på Bluetooth-ikonet , som ser ut som en 'B'. Du vil vite at Bluetooth er av når ikonet er svart i en grå sirkel.
- Trykk på Bluetooth-ikonet igjen for å slå den på igjen. Du vil vite at Bluetooth er aktivert når ikonet er hvitt i en blå sirkel


Slå av Bluetooth med Siri
- Slå på Siri ved å trykke på og holde nede startknappen eller si 'Hei Siri.'
- For å slå av Bluetooth, si 'Deaktiver Bluetooth' .
- For å slå Bluetooth på igjen, si 'Aktiver Bluetooth' .
Etter å ha slått Bluetooth av og på igjen på noen av disse måtene, kan du prøve å koble sammen iPhone og Bluetooth-enheten igjen for å se om problemet ditt er løst.
Slå paremodus av og på igjen på Bluetooth-enheten
Hvis en mindre programvarefeil forhindrer Bluetooth-enheten din i å koble til iPhone, kan det slå problemet å slå paringsmodus av og på igjen.
Nesten alle Bluetooth-enheter har en bryter eller en knapp som gjør det enkelt å aktivere og deaktivere enhetens paringsmodus. Trykk og hold den knappen eller slå på Bluetooth-enheten for å avslutte Bluetooth-paringsmodus.
 Vent ca 30 sekunder, trykk deretter på knappen eller slå på bryteren igjen for å sette enheten tilbake i paringsmodus. Når du har slått paringsmodus av og på igjen, kan du prøve å koble Bluetooth-enheten til iPhone en gang til.
Vent ca 30 sekunder, trykk deretter på knappen eller slå på bryteren igjen for å sette enheten tilbake i paringsmodus. Når du har slått paringsmodus av og på igjen, kan du prøve å koble Bluetooth-enheten til iPhone en gang til.Glem Bluetooth-enheten
Når du glemmer en Bluetooth-enhet, er det som om enheten aldri har vært koblet til iPhone. Neste gang du parer enhetene, vil det være som om de kobler til enheten for første gang. For å glemme en Bluetooth-enhet:
- Åpner Innstillinger .
- trykk blåtann .
- Trykk på det blå 'i'
 ved siden av Bluetooth-enheten du vil glemme.
ved siden av Bluetooth-enheten du vil glemme. - Ta på Glem denne enheten .
- Trykk på når du blir bedt om det igjen Glem enheten .
- Du vil vite at enheten har blitt glemt når den ikke lenger vises i Mine enheter i Innstillinger -> Bluetooth.
Når du har glemt Bluetooth-enheten, kobler du den til iPhone på nytt ved å sette enheten i paringsmodus. Hvis den kobles sammen med iPhone og begynner å fungere igjen, er problemet ditt løst. Hvis du fremdeles har problemer med Bluetooth på din iPhone, går vi videre til tilbakestilling av programvare.
Tilbakestill nettverksinnstillinger
Når du tilbakestiller nettverksinnstillingene, blir dataene på iPhone slettet fra alle Bluetooth-enhetene, Wi-Fi-nettverkene og nettverksinnstillingene. VPN (Virtual Private Network) . Tilbakestilling av nettverksinnstillingene vil gi iPhone en frisk, ren forbindelse når du kobler til Bluetooth-enheter, noe som noen ganger kan løse mer kompliserte programvareproblemer.
Før du tilbakestiller nettverksinnstillingene, må du sørge for at du kjenner til alle Wi-Fi-passordene dine, fordi du må angi dem senere.
- Åpner Innstillinger .
- trykk generell .
- Ta på Restaurere. (Tilbakestill er det siste alternativet i Innstillinger -> Generelt).
- Ta på Tilbakestill nettverksinnstillinger .
- Skriv inn passordet ditt når du blir bedt om det på skjermen.
- Din iPhone vil tilbakestille nettverksinnstillingene og starte på nytt.
- Når iPhone starter på nytt, vil nettverksinnstillingene dine bli tilbakestilt.

Nå som nettverksinnstillingene er tilbakestilt, kan du prøve å koble Bluetooth-enheten din med iPhone en gang til. Husk at alle dataene på Bluetooth-enheten som var på iPhone har blitt slettet, så du parer enhetene som om du kobler dem til for første gang.DFU restaurering
Vårt siste feilsøkingstrinn for programvare for når iPhone ikke vil koble til Bluetooth er en DFU-gjenoppretting (Device Firmware Update = Device Firmware Update) . En DFU-gjenoppretting er den mest grundige gjenopprettingen du kan gjøre på en iPhone, og er en siste utvei-løsning for dyptliggende programvareproblemer.
Før du utfører en DFU-gjenoppretting, må du sørge for at ta sikkerhetskopi av alle dataene på iPhone på iTunes eller iCloud hvis du kan. Vi vil også gjøre dette klart - hvis din iPhone er skadet på noen måte, kan en DFU-gjenoppretting ødelegge din iPhone.
Fastsette
Hvis du har kommet dit så langt, og iPhone fortsatt ikke vil koble til Bluetooth, må du kanskje få enheten reparert. Du kan Planlegg avtale hos dine lokale Apple Store-teknikere eller bruk Apples reparasjonstjeneste for innlevering. Hvis du ønsker å spare penger, anbefaler vi også Puls.
Puls Det er en reparasjonstjeneste som en sertifisert tekniker vil sende deg uansett hvor du er. De vil reparere iPhone på bare 60 minutter og dekke alle reparasjoner med livstidsgaranti.
Bluetooth-tilkoblet!
Din iPhone kobler seg til Bluetooth igjen, og du kan bruke alt det trådløse tilbehøret igjen. Nå som du vet hva du skal gjøre hvis iPhone ikke vil koble til Bluetooth, må du dele denne artikkelen med venner og familie på sosiale medier. Legg gjerne igjen en kommentar nedenfor hvis du har andre spørsmål om iPhone!
Takk,
David L.

 Vent ca 30 sekunder, trykk deretter på knappen eller slå på bryteren igjen for å sette enheten tilbake i paringsmodus. Når du har slått paringsmodus av og på igjen, kan du prøve å koble Bluetooth-enheten til iPhone en gang til.
Vent ca 30 sekunder, trykk deretter på knappen eller slå på bryteren igjen for å sette enheten tilbake i paringsmodus. Når du har slått paringsmodus av og på igjen, kan du prøve å koble Bluetooth-enheten til iPhone en gang til. ved siden av Bluetooth-enheten du vil glemme.
ved siden av Bluetooth-enheten du vil glemme.