Som foreldre prøver du å begrense hva barna dine har tilgang til, men det kan være vanskelig å kontrollere iPhones, iPods og iPads hvis de ikke vet hvor foreldrekontrollen er. Foreldrekontroll for iPhone finnes i Innstillinger-appen i en seksjon som heter Skjermtid . I denne artikkelen vil jeg forklar hva skjermtid er og vis deg hvordan du konfigurerer foreldrekontroll på en iPhone .
Hvor er foreldrekontroll på iPhone?
Foreldrekontroll på iPhone finner du ved å gå til Innstillinger -> Skjermtid . Du har muligheten til å stille nedetid, appbegrensninger, alltid tillatte apper og begrensninger på innhold og personvern.
Hva skjedde med begrensninger?
iPhone foreldrekontroll pleide å bli kalt Begrensninger . Apple integrerte begrensninger i skjermtid i delen Innhold og personvernbegrensninger. Til syvende og sist ga ikke restriksjoner foreldrene nok verktøy til å moderere det barna deres kan gjøre på iPhone.
En skjermtid oversikt
Vi ønsker å se nærmere på hva du kan gjøre med skjermtid. Nedenfor vil vi snakke mer om de fire delene av skjermtid.
Nedetid
Nedetid lar deg sette opp en periode for å legge ned iPhone og gjøre noe annet. I nedetiden kan du bare bruke apper du har valgt på forhånd. Du kan også ringe og motta telefonsamtaler mens nedetid er på.
Nedetid er en utmerket funksjonskveld, da det vil hjelpe deg med å legge ned iPhone før du legger deg. Det er også en god funksjon å ha på under familiens spill eller filmkveld, da familien din ikke blir distrahert av iPhonene dine mens du prøver å tilbringe kvalitetstid sammen.
For å slå på nedetid, åpne Innstillinger og trykk på Skjermtid . Trykk deretter på Nedetid og trykk på bryteren for å slå den på.
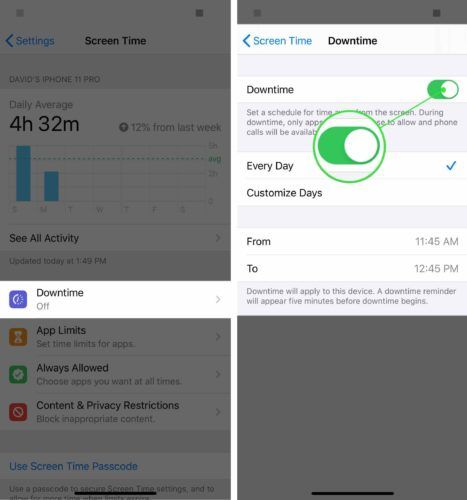
Når du gjør det, har du muligheten til å slå på nedetid automatisk hver dag eller en tilpasset liste over dager.
Deretter kan du angi tidsperioden du vil at nedetid skal være på. Hvis du vil at nedetid skal slå på om natten når du prøver å legge deg, kan du angi at nedetid skal starte klokken 22.00 og slutte klokken 07.00.
Appgrenser
App Limits lar deg sette tidsbegrensninger for apper innenfor en bestemt kategori, for eksempel spill, sosiale nettverk og underholdning. Du kan også bruke App Limits til å angi tidsbegrensninger for bestemte nettsteder. For eksempel kan du bruke App Limits til å begrense barnets iPhone-spilletid til en time om dagen.
For å sette tidsbegrensninger for apper, åpne Innstillinger og trykk på Skjermtid -> Appgrenser . Trykk deretter på Legg til grense og velg kategorien eller nettstedet du vil sette en grense for. Trykk deretter på Neste .
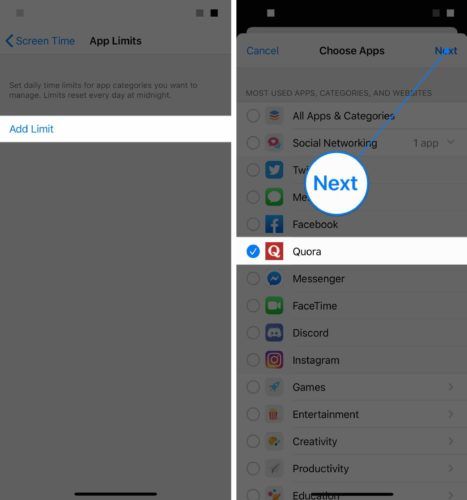
Velg ønsket tidsgrense, og trykk deretter på Legge til øverst til høyre på skjermen.
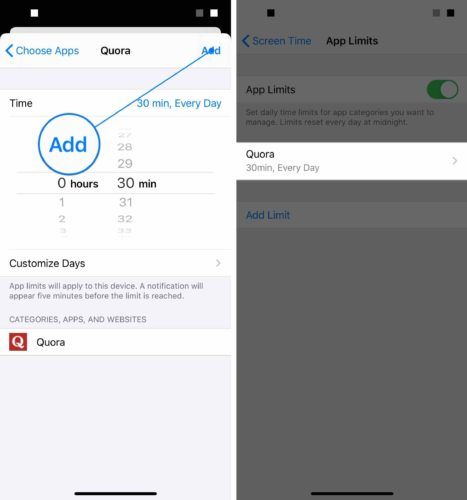
Alltid tillatt
Alltid tillatt lar deg velge appene du alltid vil ha tilgang til, selv når andre Skjermtid-funksjoner er aktive.
Som standard er alltid telefon, meldinger, FaceTime og Maps tillatt. Telefon-appen er den eneste appen du ikke kan tillate.
Apple gir deg muligheten til alltid å tillate andre apper. Hvis for eksempel barnet ditt lager en bokrapport og de lastet ned boken digitalt på iPhone, kan det være lurt å alltid tillate Bøker-appen, slik at de ikke har noen problemer med å fullføre rapporten i tide.
For å legge til flere apper i Alltid tillatt, trykk på den grønne pluss-knappen til venstre for appen.
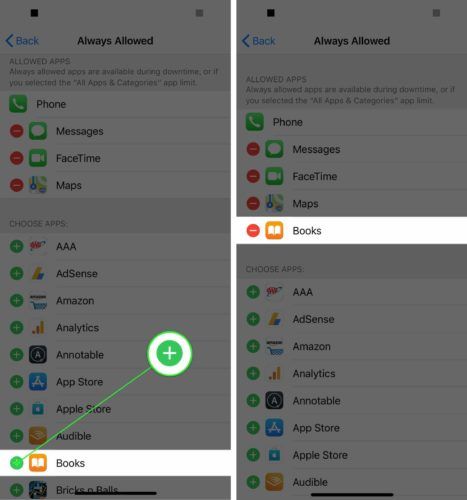
Innhold og personvernbegrensninger
Denne delen av skjermtid gir deg mest kontroll over hva som kan gjøres på en iPhone. Før vi dykker ned i alle ting du kan gjøre, må du sørge for at bryteren ved siden av Innhold og personvernbegrensninger øverst på skjermen er slått på.
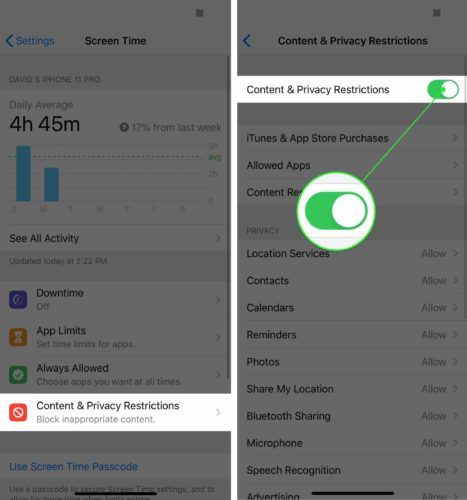
Når bryteren er på, vil du kunne begrense mange ting på iPhone. Trykk først på iTunes & App Store-kjøp . Hvis du er forelder, er det viktigste å ikke tillate kjøp i app ved å trykke på Kjøp i app -> Ikke tillat . Det er veldig enkelt for et barn å bruke mye penger mens det spiller et av pengene-vinn-vinn-spillene i App Store.
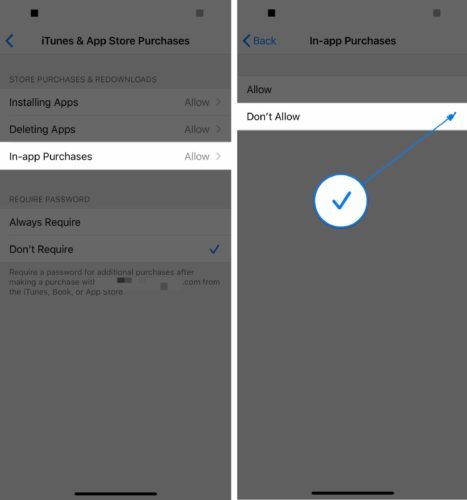
Trykk deretter på Innholdsbegrensninger . Denne delen av skjermtid lar deg begrense eksplisitte sanger, bøker og podcaster, samt filmer og TV-serier over en viss vurdering.
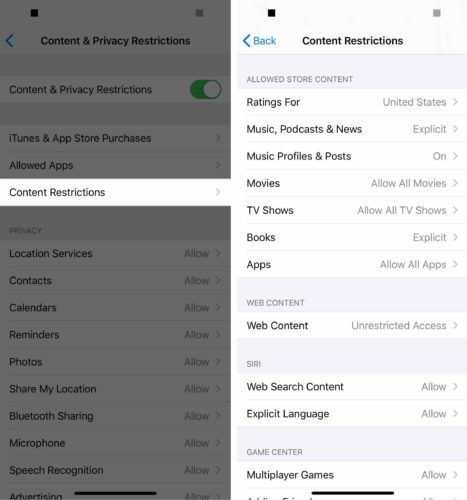
Du kan også tillate visse apper og stedstjenester, passordendringer, kontoendringer og mye mer.
Kunne ikke barnet mitt bare slå av alt dette?
Uten et skjermtidskode, barnet ditt kunne angre alle disse innstillingene. Derfor anbefaler vi å sette opp et passord for skjermtid!
For å gjøre dette, åpne Innstillinger og trykk på Skjermtid -> Bruk passord for skjermtid . Skriv deretter inn et firesifret passord for skjermtid. Vi anbefaler at du velger et annet passord enn det barnet ditt bruker for å låse opp iPhone. Angi passordet igjen for å sette det opp.
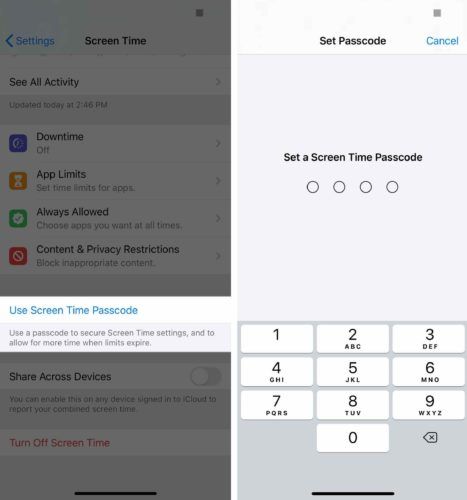
Mer foreldrekontroll
Det er mange foreldrekontroller på iPhone innebygd i skjermtid. Du kan imidlertid gjøre enda mer ved hjelp av veiledet tilgang også! Sjekk ut den andre artikkelen vår for å lære alt du trenger å vite om iPhone Guided Access .
Du har kontroll!
Du har konfigurert foreldrekontroll for iPhone! Nå kan du være sikker på at barnet ditt ikke gjør noe upassende på telefonen sin. Hvis du har andre spørsmål, kan du gjerne legge igjen en kommentar nedenfor!
Ta en titt på den andre artikkelen vår for å lære mer om beste mobiltelefoner for barn !
betydningen av en spurv i bibelen