Du prøver å oppdatere iPad-en, men noe fungerer ikke riktig. Uansett hva du gjør, oppdateres ikke iPad! I denne artikkelen vil jeg forklare hvordan du løser problemet når iPad ikke oppdateres .
Sjekk Apples servere
Når en ny iPadOS-oppdatering blir utgitt, vil alle laste den ned med en gang. Dessverre kan dette redusere og noen ganger overbelaste Apples servere, og forhindrer deg i å laste ned oppdateringen.
Sjekk Apples servere for å sikre at de fungerer som de skal. Hvis prikkene er grønne, er serverne i gang.
Start iPad på nytt
Det er enkelt å gjøre omstart av iPad og kan løse mindre programvarefeil. Alle programmene på din iPad lukkes naturlig. De får en ny start når du slår på iPad-en igjen.
Hvis din iPad har en Hjem-knapp, trykker du på og holder inne av / på-knappen til skyv for å slå av vises på skjermen. Hvis din iPad ikke har en Hjem-knapp, trykker du på og holder inne volumknappen og Topp-knappen samtidig til skyv for å slå av vises.
I begge tilfeller sveiper du det røde strømikonet fra venstre til høyre for å slå av iPad. Vent omtrent tretti sekunder, og trykk deretter på og hold inne av / på-knappen (iPads med en Hjem-knapp) eller Topp-knappen (iPads uten en Hjem-knapp) igjen for å slå på iPad igjen.
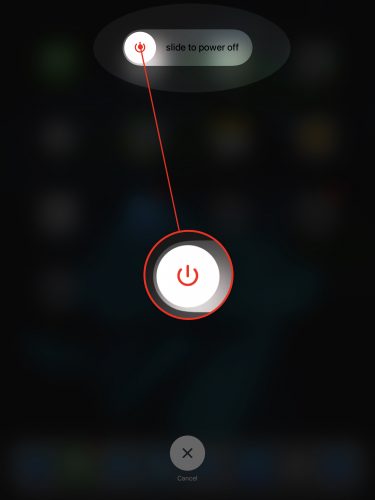
Er din iPad kvalifisert for oppdateringen?
Eldre iPads støtter kanskje ikke nyere iPadOS-oppdateringer. Når en eldre iPad blir lagt til Apples liste over vintage og foreldede enheter , er det ikke lenger kvalifisert for reparasjonstjenester eller kompatibel med nye iPadOS-oppdateringer. Dobbeltsjekk for å sikre at iPad fortsatt er kvalifisert for den nyeste iPadOS-oppdateringen før du fortsetter!
Sjekk lagringsplass på iPad
iPadOS-oppdateringer kan være ganske store. Det er kanskje ikke nok lagringsplass igjen på iPad-en din for å laste ned oppdateringen. Setter kursen mot Innstillinger -> Generelt -> iPad-lagring for å se hvor mye plass som er igjen på iPad.
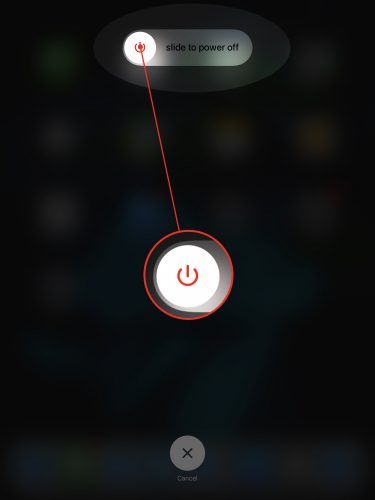
Øverst på skjermen finner du noen nyttige anbefalinger for raskt å spare lagringsplass hvis nødvendig. Sjekk ut den andre artikkelen vår hvis du trenger det hjelp til å rydde opp lagringsplass !
Prøv å oppdatere ved hjelp av datamaskinen
Hvis iPad ikke oppdateres i Innstillinger, kan du prøve å bruke datamaskinen. Ta først en Lynkabel for å koble iPad-en til datamaskinen.
Hvis du har en PC eller en Mac som kjører macOS Mojave 10.14, åpner du iTunes og klikker på iPad-ikonet i øvre venstre hjørne av iTunes. Klikk Se etter oppdatering , deretter Last ned og installer hvis en oppdatering er tilgjengelig.
hvordan bli kvitt myggstikkmerker
Hvis du har en Mac som kjører macOS Catalina 10.15, åpner du Finder og klikker på iPad under Steder . Klikk Se etter oppdatering , deretter Last ned og installer hvis en oppdatering er tilgjengelig.
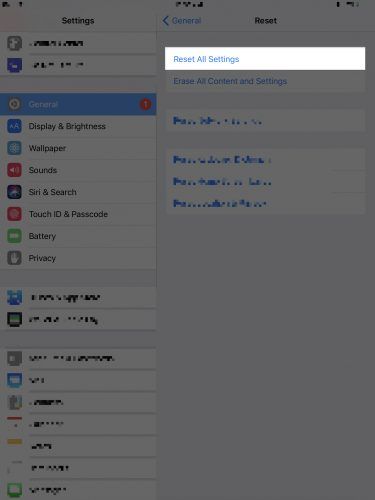
Tilbakestill alle innstillinger
Når du tilbakestiller alle innstillinger på iPad, blir alt i Innstillinger gjenopprettet til fabrikkinnstillinger. Du må konfigurere bakgrunnsbilde, Bluetooth-enheter og Wi-Fi-nettverk igjen. Det er et lite offer for å fikse et gnagende iPad-programvareproblem.
Åpen Innstillinger og trykk på Generelt -> Tilbakestill -> Tilbakestill alle innstillinger . Trykk på Tilbakestill alle innstillinger når bekreftelsesvinduet vises. IPad-en din slås av, tilbakestilles og slås på igjen.
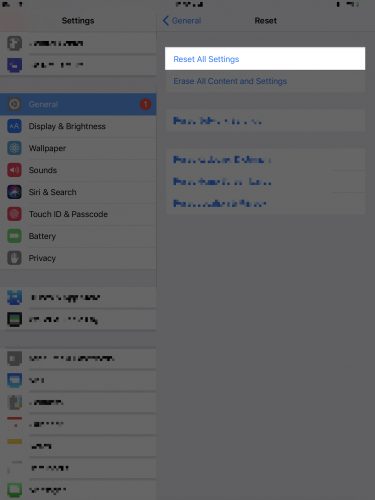
Sikkerhetskopier iPad
Før du går videre til neste trinn, anbefaler vi at du lagrer en sikkerhetskopi av all informasjonen på iPad. På denne måten mister du ikke alle bildene, videoene og mer når du setter iPad i DFU-modus.
Sikkerhetskopier iPad ved hjelp av iCloud
Sikkerhetskopiering av iCloud krever en Wi-Fi-tilkobling. Setter kursen mot Innstillinger -> Wi-Fi og sørg for at det vises et hake ved siden av navnet på Wi-Fi-nettverket. Deretter:
- Åpen Innstillinger .
- Trykk på navnet ditt øverst på skjermen.
- Trykk på iCloud .
- Trykk på iCloud-sikkerhetskopi .
- Forsikre deg om at bryteren ved siden av iCloud Backup er på.
- Trykk på Sikkerhetskopier nå .
Sikkerhetskopier iPad ved hjelp av iTunes
Hvis du har en PC eller en Mac som kjører macOS 10.14 eller eldre, bruker du iTunes til å lage en sikkerhetskopi av iPad.
- Koble iPad til datamaskinen ved hjelp av en ladekabel.
- Åpne iTunes.
- Klikk på iPad-ikonet øverst til venstre i iTunes-vinduet.
- Klikk på sirkelen Denne datamaskinen.
- Selv om det ikke er nødvendig, anbefaler vi at du merker av i ruten ved siden av Krypter lokal sikkerhetskopi .
- Klikk på Sikkerhetskopier nå.
Sikkerhetskopier iPad ved hjelp av Finder
Hvis du har en Mac som kjører macOS 10.15 eller nyere, bruker du iTunes til å lage en sikkerhetskopi av iPad.
slå av anrops -ID iphone
- Koble iPad til Mac-en din ved hjelp av en ladekabel.
- Åpne Finder på din Mac.
- Klikk på din iPad under Steder .
- Klikk på sirkelen ved siden av Sikkerhetskopier alle dataene på iPad til denne Mac-en .
- Vi anbefaler også å merke av i ruten ved siden av Krypter lokal sikkerhetskopi .
- Klikk Sikkerhetskopier nå .
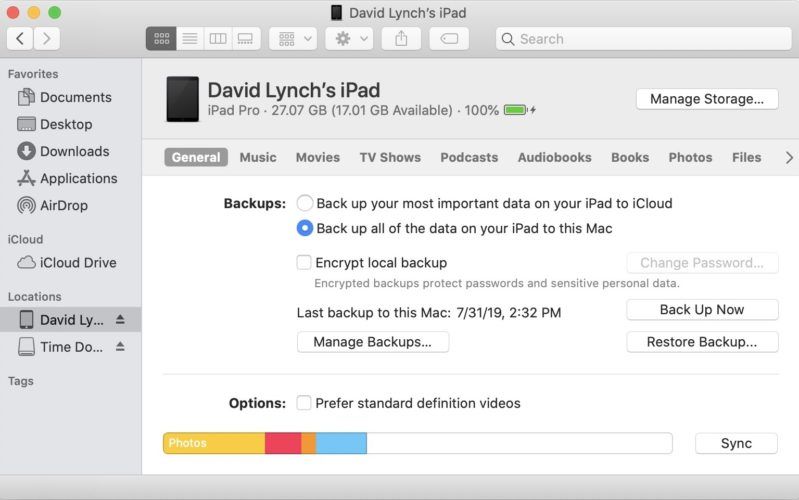
DFU Gjenopprett iPad
En firmwareoppdatering for enheten er den dypeste typen gjenoppretting du kan gjøre på en iPad. Hver kodelinje slettes og lastes inn på nytt, og den nyeste versjonen av iPadOS er installert. Dette er det siste feilsøkingstrinnet du kan ta når iPad ikke oppdateres.
Vi anbefaler på det sterkeste å sikkerhetskopiere din iPad før du setter den i DFU-modus. Når du er klar, kan du lese den andre artikkelen vår hvordan du DFU gjenoppretter iPad !
Oppdatert og klar til å gå!
Du har oppdatert iPad-en din! Nå vet du akkurat hva du skal gjøre neste gang iPad ikke er det. Har du andre spørsmål? Gi oss beskjed i kommentarfeltet nedenfor.