Du har nettopp oppdatert iPhone til iOS 12, og du vil lage dine egne Siri-snarveier. Shortcuts-appen lar deg lage alle slags fantastiske Siri-kommandoer som vil endre måten du bruker iPhone på! I denne artikkelen vil jeg forklar hva Shortcuts-appen er og vis deg hvordan du kan bruke den til å lage dine egne Siri-talekommandoer .
Hva er iPhone-snarvei-appen?
Snarveier er en iOS 12-app som lar deg lage egendefinerte snarveier som gjør spesifikke oppgaver på iPhone. Snarveier lar deg også koble en bestemt Siri-setning til enhver oppgave, slik at du kan kjøre snarveiene håndfri!
Før vi begynner ...
Før du kan begynne å legge til snarveier og lage egendefinerte Siri-talekommandoer, må du gjøre to ting:
- Oppdater iPhone til iOS 12.
- Installer 'Snarveier' -appen.
Gå til Innstillinger -> Generelt -> Programvareoppdatering for å se etter en iOS 12-oppdatering. Trykk på Last ned og installer å oppdatere til iOS 12 hvis du ikke allerede har gjort det! Det vil heller ikke skade å oppdatere iPhone til en nyere versjon av iOS 12 hvis en oppdatering er tilgjengelig.
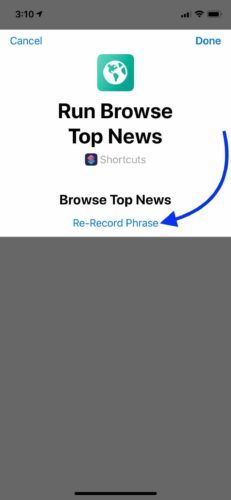
Gå deretter til App Store og trykk på Søk-fanen nederst på skjermen. Skriv inn 'Snarveier' i søkeboksen. Appen du leter etter, bør være den første eller andre appen som vises. Trykk på installasjonsknappen til høyre for snarveier for å installere den.
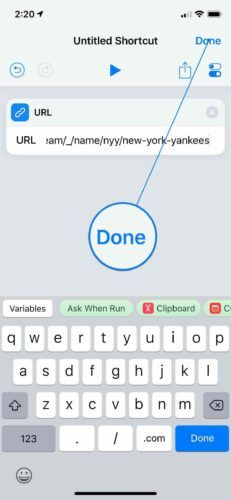
Hvordan legge til en snarvei fra galleriet
Shortcuts-appen Gallery er en samling av Siri-snarveier som Apple allerede har opprettet for deg. Tenk på det som App Store of iPhone Shortcuts.
For å legge til en snarvei fra Galleriet, trykk på Galleri-fanen nederst på skjermen. Du kan bla gjennom snarveier basert på kategori, eller søke etter noe spesifikt ved hjelp av søkeboksen øverst i galleriet.
Når du har funnet snarveien du vil legge til, trykker du på den. Trykk deretter på Få snarvei . Nå når du går til Bibliotek-fanen, ser du snarveien som er oppført der!
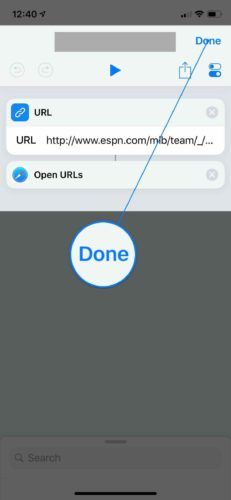
Slik legger du til snarveien til Siri
Som standard er snarveiene du legger til ikke koblet til Siri. Det er imidlertid ganske enkelt å opprette en Siri-kommando for enhver snarvei du legger til i snarveibiblioteket.
Gå først til snarveibiblioteket og trykk på sirkulær ... knapp på snarveien du vil legge til Siri. Trykk deretter på innstillingsknappen øverst til høyre på skjermen. 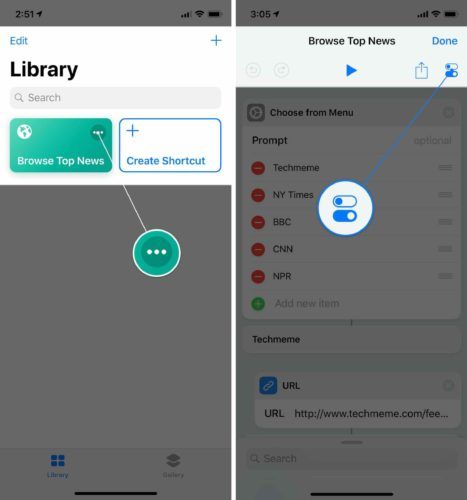
Trykk deretter på Legg til Siri . Trykk på den røde sirkulære knappen og si setningen du vil bruke som Siri-snarvei. For snarveien Browse Top News valgte jeg uttrykket 'Browse top news.'
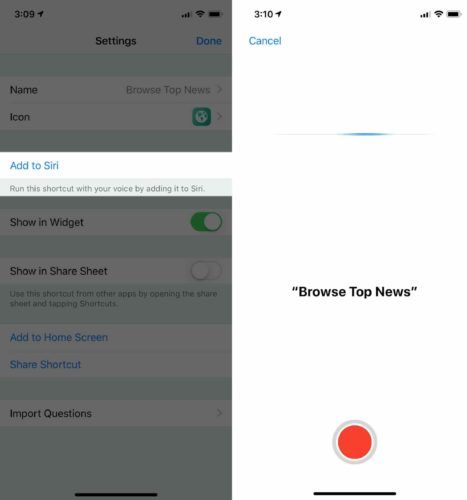
Når du er fornøyd med Siri-snarveien, trykker du på Ferdig . Hvis du vil spille inn en annen Siri-setning, eller spille inn den du nettopp har laget, trykker du på Registrer setning på nytt .
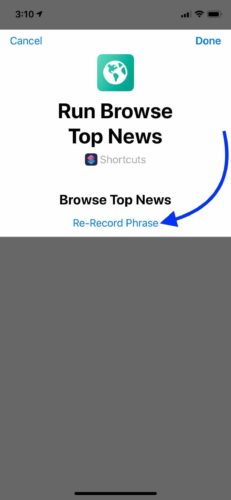
Når du er fornøyd med Siri-snarveisuttrykket, trykker du på Ferdig øverst til høyre på skjermen.
For å teste snarveien min, sa jeg, 'Hei Siri, bla gjennom toppnyhetene.' Visst nok kjørte Siri snarveien min og hjalp meg med å sjekke de siste overskriftene!
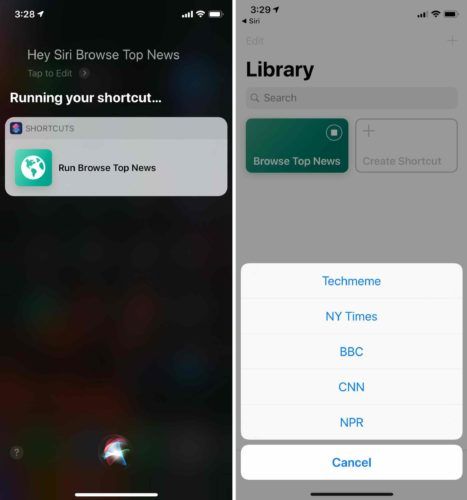
Slik sletter du en snarvei
For å slette en snarvei, trykk på Redigere øverst til venstre på skjermen. Trykk på snarveien eller snarveiene du vil slette, og trykk deretter på søppelbusknapp øverst til høyre på skjermen. Til slutt trykker du på Slett snarvei for å bekrefte din beslutning. Når du er ferdig med å slette snarveier, trykker du på Ferdig øverst til venstre på skjermen.
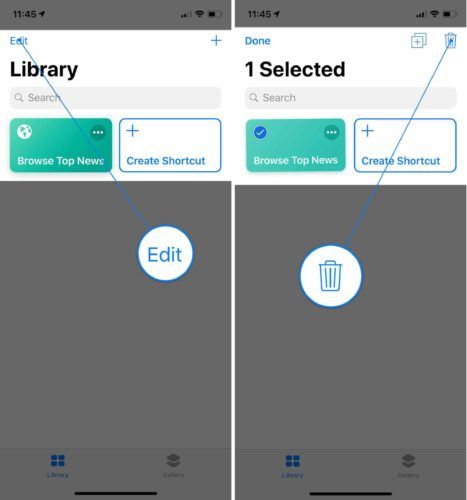
Hvordan redigere en snarvei
Enten du har laget din egen eller snarvei eller lastet ned en fra Galleriet, kan du redigere den! Gå til snarveibiblioteket ditt og trykk på rundskrivet ... på snarveien du vil redigere.
I snarveien Bla gjennom toppnyheter jeg la til, kan jeg for eksempel legge til eller fjerne flere nyhetsnettsteder, endre hvordan artikler blir sortert, begrense mengden artikler som vises når jeg bruker snarveien, og mye mer.
bilder sender ikke på iphone
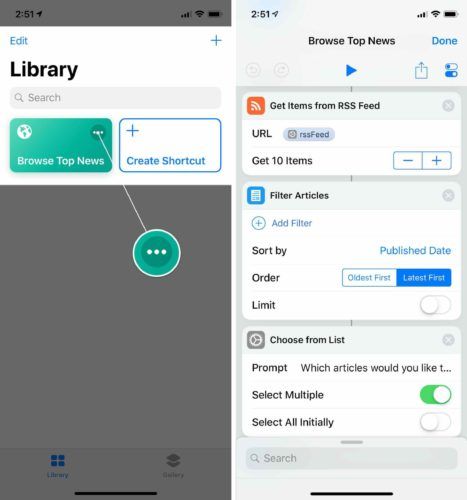
Hvordan lage en tilpasset talekommando ved hjelp av snarveier
Nå som du vet det grunnleggende, er det på tide å ha det gøy. Det ville være umulig å vise deg alle de forskjellige typene snarveier du kan lage, så jeg skal lede deg gjennom en grunnleggende snarvei som du sannsynligvis vil finne nyttig. Snarveien jeg skal vise deg hvordan du lager, lar deg åpne en bestemt webside ved å bruke en Siri-talekommando.
Uten videre, la oss lage en tilpasset Siri-snarvei!
Åpen Snarveier og trykk på Lag snarvei . Nederst på skjermen ser du noen anbefalinger for snarveier du oppretter. Du kan trykke på søkeboksen for å finne noe mer spesifikt, for eksempel snarveier for bestemte apper eller innholdstyper.
drømmer om at ektefellen din jukser
Jeg ønsket å lage en snarvei som enkelt ville la meg se de siste New York Yankees-resultatene og nyhetene. Først banket jeg på søkeboksen og rullet ned til Internett. Så banket jeg på URL .
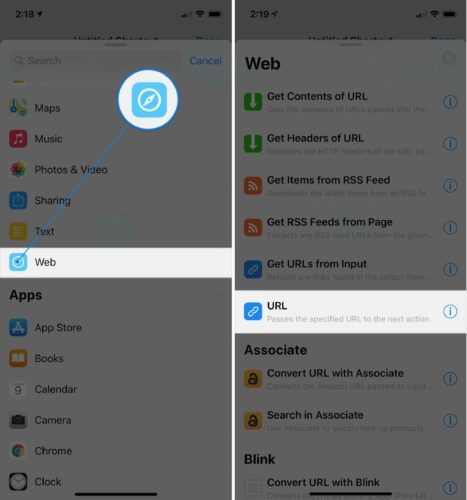
Til slutt skrev jeg inn URL-en jeg ønsket å koble til denne snarveien. Etter å ha tastet inn nettadressen, trykk på Ferdig øverst til høyre på skjermen.
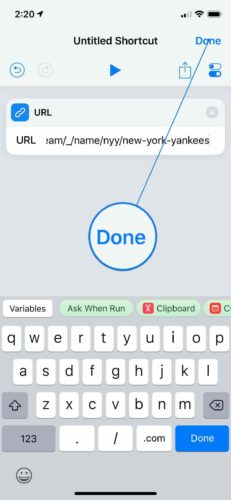
Derimot, denne snarveien krever et nytt trinn . Først måtte jeg fortelle snarvei-appen hvilken URL jeg ville gå til, så måtte jeg fortelle den at den faktisk skulle åpne URL-en i Safari.
Å legge til et andre trinn i Siri-snarveien er akkurat som å legge til det første trinnet. Alt du trenger å gjøre er å finne det andre trinnet og trykke på det!
Jeg banket på søkeboksen igjen og rullet ned til Safari. Så banket jeg på Åpne nettadresser . Dette trinnet bruker Safari til å faktisk åpne URL-en eller URL-ene du identifiserer i URL-snarveien.
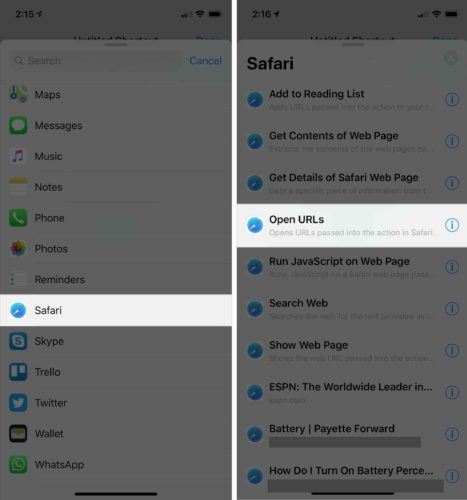
Når du legger til et andre trinn i snarveien din, vises det under det første trinnet du la til. Hvis du finner ut at trinnene dine er i feil rekkefølge, kan du bare dra dem til riktig sted!
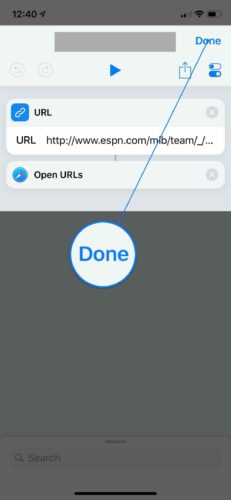
Deretter ønsket jeg å legge til en tilpasset Siri-setning i snarveien min. Som jeg forklarte tidligere i denne artikkelen, kan du legge til en tilpasset Siri-kommando i snarveien din ved å trykke på sirkulær ... knapp , og deretter trykke på innstillingsknappen.
Jeg tappet Legg til Siri , spilte deretter inn uttrykket 'Go Yankees.' Ikke glem å trykke Ferdig øverst til høyre på skjermen når du er fornøyd med Siri-opptaket ditt.
For å teste den egendefinerte snarveien min, sa jeg: 'Hei Siri, Go Yankees!' Akkurat som forventet, tok snarveien meg direkte til ESPNs side på New York Yankees, slik at jeg kunne bli minnet på at de akkurat ble eliminert fra sluttspillet!
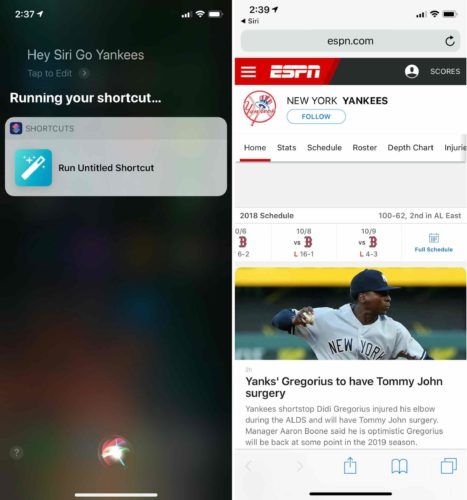
Slik navngir du din tilpassede Siri-snarvei
Jeg anbefaler å navngi alle Siri-snarveiene dine slik at du kan holde dem organisert. For å gi snarveien et navn, trykk på rundskrivet ... trykk deretter på innstillingsknappen.
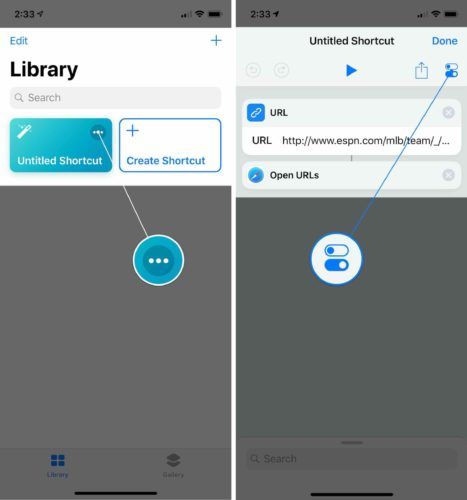
Trykk deretter på Navn og skriv inn hva du vil at denne snarveien skal hete. Trykk deretter på Ferdig øverst til høyre på skjermen.
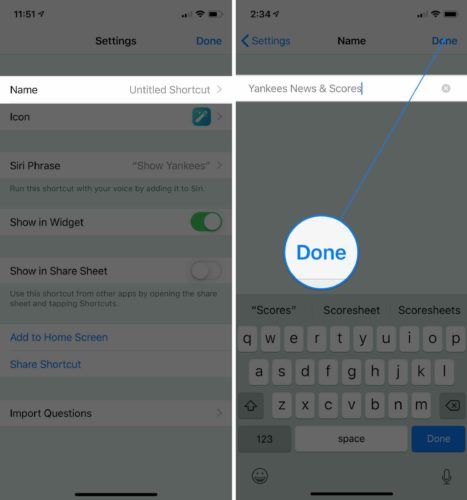
Slik endrer du ikonet og fargen på Siri-snarveien
En av de enkleste måtene å organisere snarveiene på er å fargekode dem. De fleste snarveier har et standardikon og en farge basert på typen handling snarveien gjør, men du kan endre disse standardinnstillingene for å virkelig tilpasse snarveibiblioteket ditt!
For å endre fargen på en iPhone-snarvei, trykk på sirkulær ... knapp , og trykk deretter på innstillinger knapp. Trykk deretter på Ikon .
Nå kan du justere fargen på snarveien. For å endre snarveisikonet, trykk på Glyph og velg et av hundrevis av tilgjengelige ikoner!
For Yankees-snarveien min bestemte jeg meg for å bruke en mørkere blå nyanse og et baseballikon. Når du er fornøyd med utseendet på snarveien, trykker du på Ferdig øverst til høyre på skjermen.
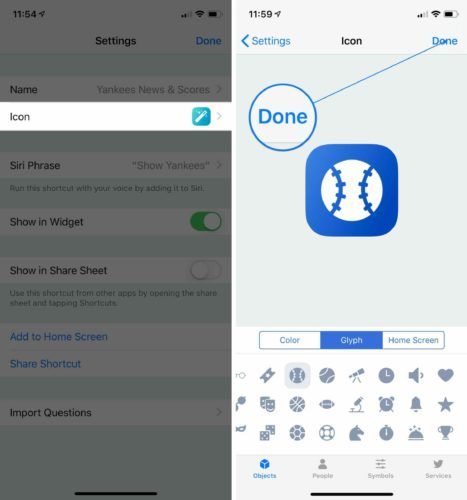
Du ser den oppdaterte fargen og ikonet når du går til snarveibiblioteket ditt!
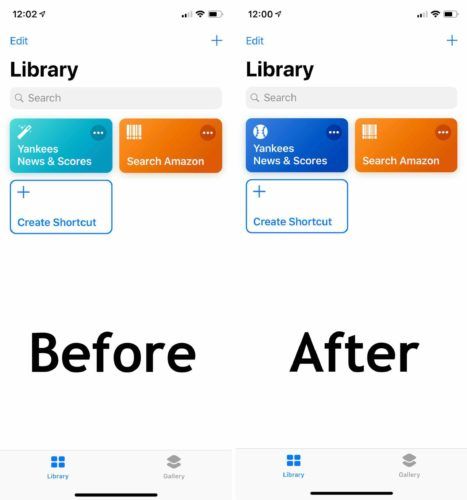
Mer avanserte Siri-snarveier
Som du sikkert kan fortelle, er det uendelige muligheter når det gjelder snarveier på iPhone. Selv om Snarveier-appen kan være litt komplisert, kan du gjøre virkelig fantastiske ting når du først har fått tak i det. Vi lager en serie videoer om iPhone-snarveier på vår YouTube-kanal , så sørg for at du abonnerer!
Den korteste avstanden mellom to poeng er en snarvei!
Jeg håper denne artikkelen hjalp deg med å forstå den nye iPhone Shortcuts-appen og hvordan du kan bruke den til å få mer ut av iPhone. Sørg for at du deler denne artikkelen på sosiale medier for å vise familie og venner hvordan de også kan lage egendefinerte Siri-snarveier! Legg igjen en kommentar nedenfor og gi oss beskjed om hva favorittgenveiene dine er, eller del med oss noen av de du har opprettet.
Takk for at du leste,
David L.