Du vil bli en bedre iPhone-fotograf, men du er ikke sikker på hvor du skal begynne. Det er mange flotte iPhone-kamerafunksjoner gjemt bort i Innstillinger. I denne artikkelen vil jeg fortelle deg om viktige iPhone-kamerainnstillinger !
Bevar kamerainnstillinger
Blir du lei av å måtte velge dine foretrukne innstillinger hver gang du åpner Kamera? Det er en enkel løsning for det!
Åpen Innstillinger og trykk på Kamera -> Bevar innstillinger . Slå på bryteren ved siden av Kameramodus . Dette vil bevare den siste kameramodusen du brukte, for eksempel Video, Pano eller Portrait.
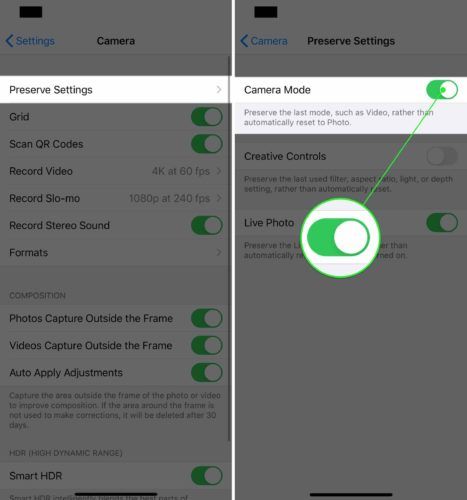
Deretter slår du på bryteren ved siden av Live Photo. Dette bevarer innstillingen for Live Photo i Camera, i stedet for å tilbakestille det til hver gang du åpner appen på nytt.
Live Photos er pene, men de har ikke mye bruk. Live Photos er også betydelig større filer enn vanlige bilder, så de spiser opp mye iPhone-lagringsplass.
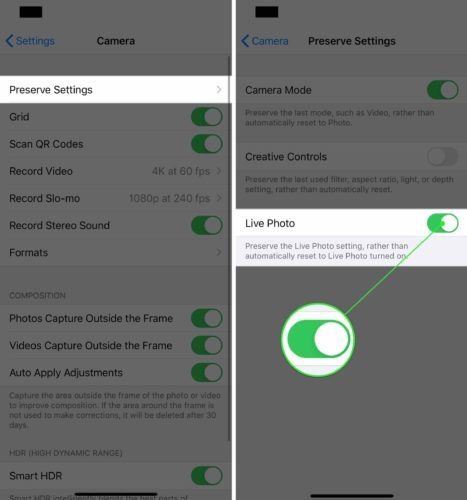
Still inn videokvalitet
Nye iPhones kan ta opp videoer av filmkvalitet. For å spille inn videoer av høyeste kvalitet må du imidlertid velge videokvaliteten på forhånd i Innstillinger.
Åpne Innstillinger og trykk på Kamera -> Ta opp video . Velg videokvaliteten du vil spille inn på. Jeg har iPhone 11 satt til 4K med 60 bilder per sekund (fps), den høyeste tilgjengelige kvaliteten.
Husk at videoer av høyere kvalitet tar mer plass på iPhone. For eksempel er 1080p HD-video med 60 bilder per sekund veldig høy kvalitet, og disse filene vil være mindre enn 25% av størrelsen på en 4K-video ved 60 bilder per sekund.
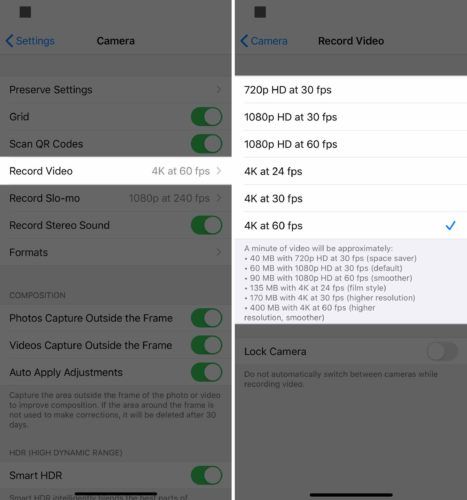
Slå på skann QR-koder
QR-koder er en type matrise strekkode. De har mange forskjellige bruksområder, men det meste av tiden åpnes et nettsted eller en app når du skanner en QR-kode ved hjelp av iPhone.
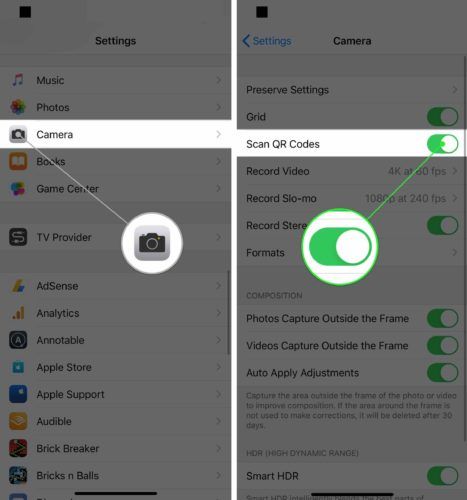
Legg til QR-kodeskanner til kontrollsenteret
Du kan legge til en QR-kodeskanner i Kontrollsenter for å spare litt tid!
Åpne Innstillinger og trykk på Kontrollsenter -> Tilpass kontroller . Trykk på det grønne pluss ved siden av QR-kodeleser for å legge den til Kontrollsenter.
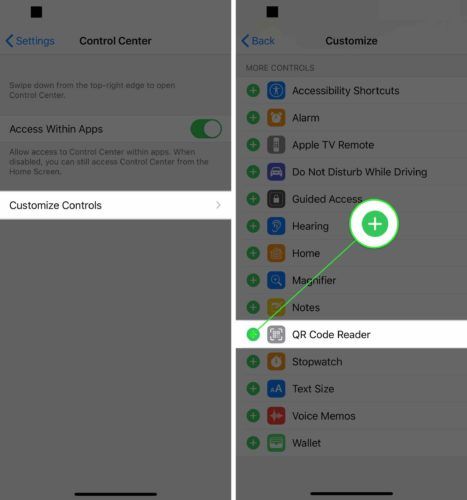
Nå som QR Code Reader er lagt til i Kontrollsenter, sveiper du ned fra øvre høyre hjørne av skjermen (iPhone X eller nyere) eller sveiper opp helt fra bunnen av skjermen (iPhone 8 og eldre). Trykk på QR Code Reader-ikonet og skann koden!
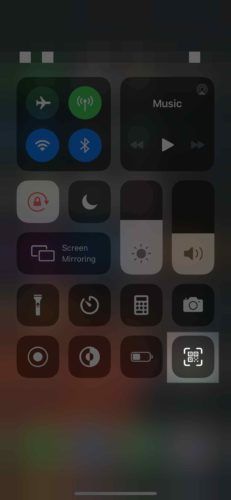
Slå på høyeffektiv kameraopptak
Hvis du bytter kameraopptaksformat til høyeffektivitet, reduseres filstørrelsen på bildene og videoene du tar med iPhone.
Åpne Innstillinger og trykk på Kamera -> Formater . Trykk på Høy effektivitet for å velge den. Du vet at høyeffektivitet er valgt når en liten blå sjekk vises til høyre.
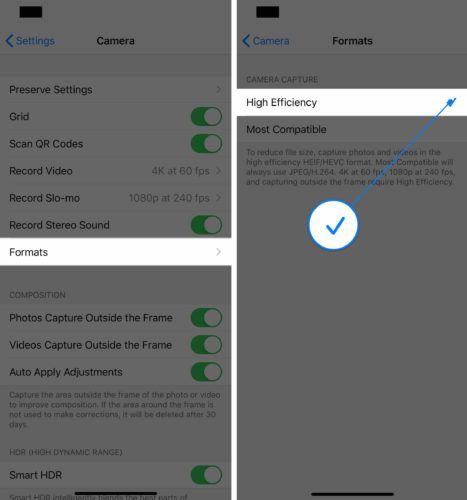
Slå på kameraet
Kamerarutenettet er nyttig av flere forskjellige grunner. Hvis du er en uformell fotograf, vil rutenettet hjelpe deg med å sentrere bildene og videoene dine. For mer avanserte fotografer, vil rutenettet hjelpe deg å følge regelen om tredjedeler , et sett med retningslinjer for sammensetning som vil gjøre bildene dine mer tiltalende.
Åpne Innstillinger og trykk på Kamera . Trykk på bryteren ved siden av Nett for å slå på kameraet. Du vet at bryteren er på når den er grønn.
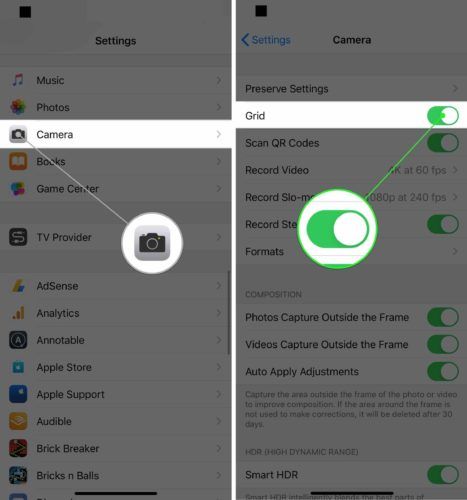
Slå på kameralokaliseringstjenester for geotagging
Din iPhone kan geotag bildene dine og oppretter automatisk mapper med bilder basert på hvor du tok dem. Alt du trenger å gjøre er å la kameraet få tilgang til posisjonen din mens du bruker appen. Denne funksjonen er spesielt nyttig når du er på familieferie!
Åpen Innstillinger og trykk på Personvern . Trykk deretter på Lokaliseringstjenester -> Kamera . Trykk på Mens du bruker appen for å la kameraet få tilgang til posisjonen din når du bruker den.
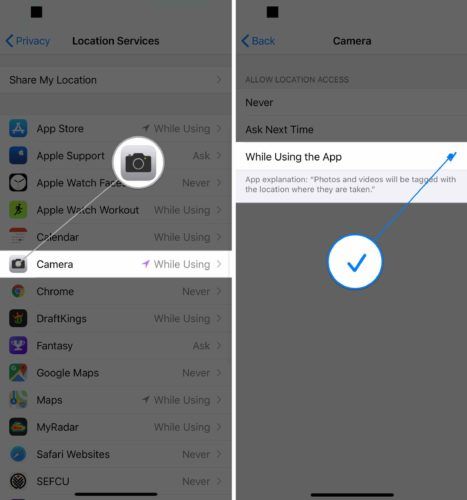
Alle bilder du tar med kamera, blir automatisk sortert i Steder albumet i Bilder. Hvis du klikker på Steder i bilder, ser du bildene og videoene dine sortert etter plassering på et kart.
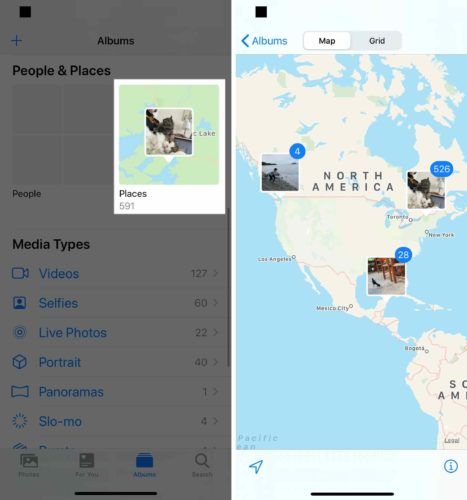
Slå på Smart HDR
Smart HDR (High Dynamic Range) er en nyere iPhone-funksjon som blander forskjellige deler av separate eksponeringer for å komponere et enkelt bilde. I hovedsak hjelper det deg å ta bedre bilder på iPhone. Denne funksjonen er bare tilgjengelig på iPhone XS, XS Max, XR, 11, 11 Pro og 11 Pro Max.
Åpne Innstillinger og trykk på Kamera . Rull ned og slå på bryteren ved siden av Smart HDR . Du vet at den er på når bryteren er grønn.
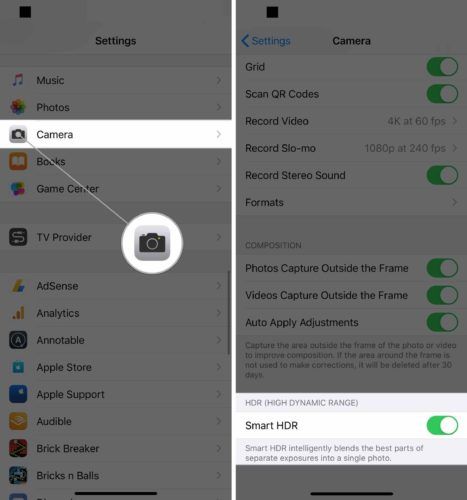
Slå på hver komposisjonsinnstilling
Nyere iPhones støtter tre komposisjonsinnstillinger som fanger opp området rett utenfor rammen for å forbedre den generelle sammensetningen av bilder og videoer. Vi anbefaler å slå dem alle på, da de hjelper deg med å ta bilder og videoer av høyere kvalitet.
Åpne Innstillinger og trykk på Kamera . Slå på bryterne ved siden av de tre innstillingene under Sammensetning .
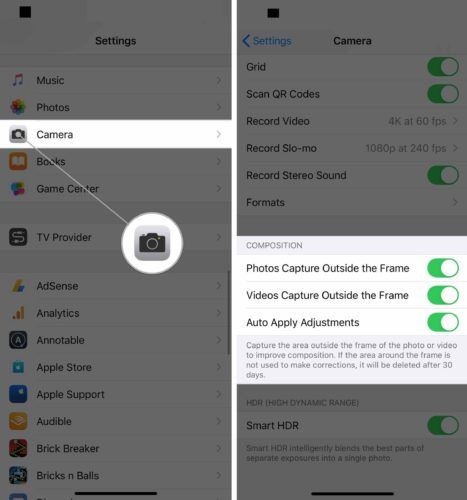
Andre iPhone-kameratips
Nå som du har konfigurert kamerainnstillingene for å ta best mulig bilder og videoer, vil vi dele noen av våre favoritt iPhone-kameratips.
Ta bilder ved hjelp av volumknappen
Visste du at du kan bruke begge volumknappene som kameralukker? Vi foretrekker denne metoden fremfor å trykke på den virtuelle lukkerknappen av et par grunner.
Først, hvis du savner den virtuelle knappen, kan du ved et uhell endre kameraets fokus. Dette kan resultere i uskarpe bilder og videoer. For det andre er det lettere å trykke på volumknappene, spesielt når du tar landskapsbilder.
Sjekk ut YouTube-videoen vår for å se dette tipset i aksjon!
Still timeren på iPhone-kameraet
For å stille inn timeren på iPhone, åpner du Kamera og sveiper opp fra rett over den virtuelle lukkerknappen. Trykk på Timer-ikonet, og velg deretter 3 sekunder eller 10 sekunder.
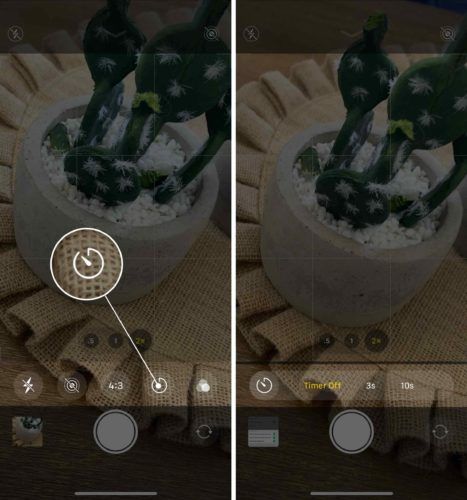
Når du trykker på lukkerknappen, vil den forsinke tre eller ti sekunder før du tar bildet.
Slik låser du kamerafokus
Som standard er ikke fokuset på iPhone-kameraet låst. Autofokus vil ofte justere fokus på kameraet, spesielt hvis noen eller noe innenfor rammen beveger seg.
For å låse fokus, åpne Kamera og trykk og hold inne på skjermen. Du vet at fokuset er låst når AE / AF-lås vises på skjermen.
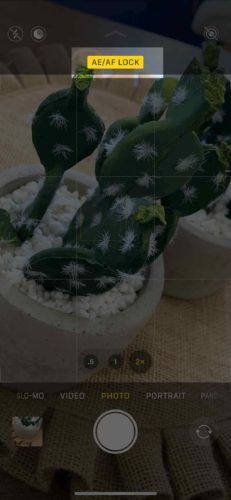
Det beste iPhone-kameraet
For å virkelig ta dine iPhone-fotograferingsferdigheter til neste nivå, kan det være lurt å vurdere å få en ny iPhone. Apple markedsførte iPhone 11 Pro og iPhone 11 Pro Maks som telefoner som kan ta opp filmer av profesjonell kvalitet.
De lyver ikke! Regissører har allerede begynt å filme på iPhones.
Disse nye iPhonene er utstyrt med et tredje ultrabredt objektiv, noe som er veldig bra når du prøver å ta et bilde eller en video av et naturskjønt landskap. De støtter også nattmodus, som hjelper deg med å ta bedre bilder i svakt opplyste omgivelser.
iPhone svart skjerm med eple -logo
Vi satte iPhone 11 Pro-kameraet på prøve og var veldig fornøyde med resultatene!
Lys, kamera, action!
Du er nå en iPhone-kameraekspert! Vi håper du vil dele denne artikkelen på sosiale medier for å lære familie og venner om disse iPhone-kamerainnstillingene. Legg igjen en kommentar nedenfor med andre spørsmål om iPhone.